|
想要学习PS的小伙伴看过来,今天简单学习一下色彩平衡。 在Adobe Photoshop2024(简称PS)中,色彩平衡命令是一个非常重要的颜色调整工具,它允许用户控制图像的颜色分布,使图像达到色彩平衡的效果。 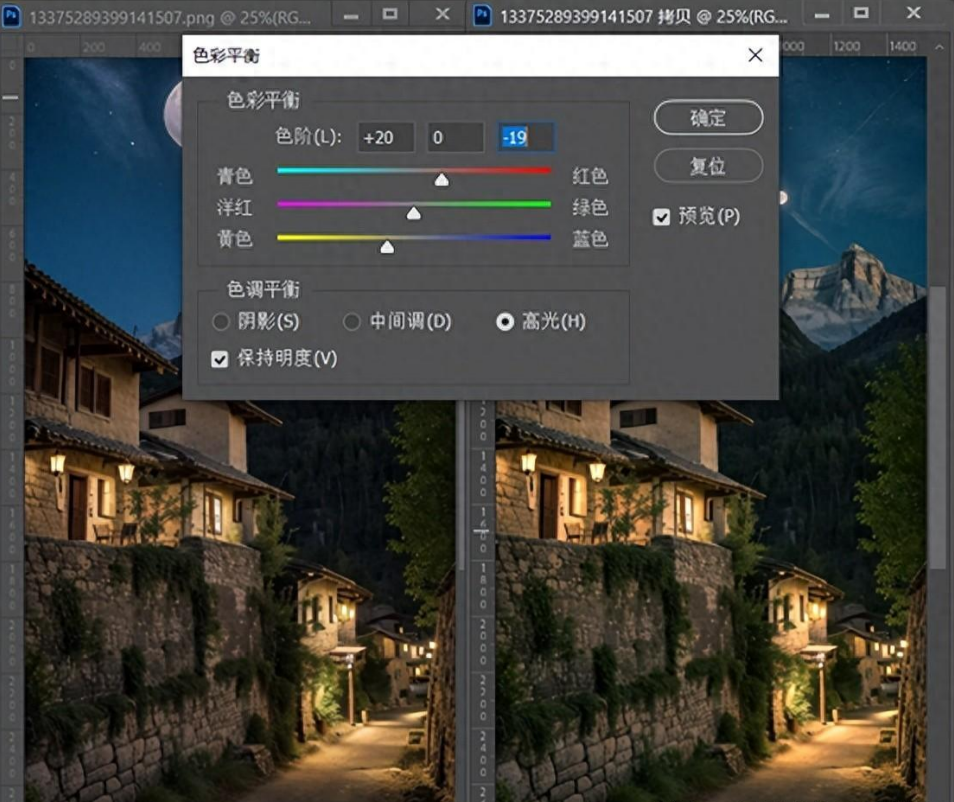 以下是关于PS的色彩平衡命令的详细介绍: 在Photoshop菜单命令中点击图像—调整—色彩平衡(快捷键:Ctrl + B),如图所示。 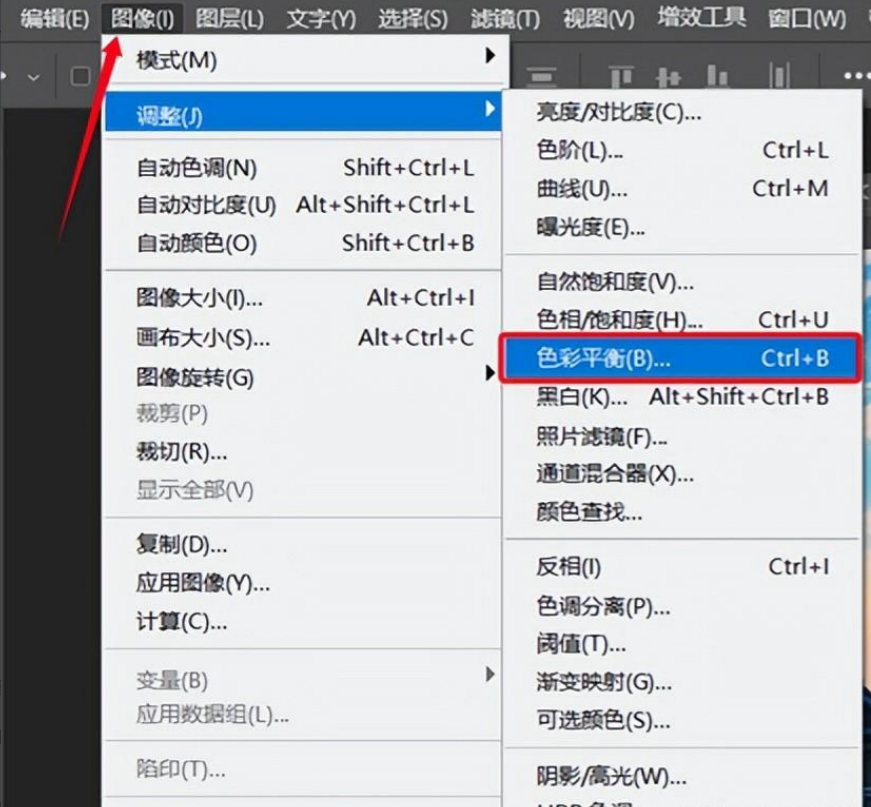 色彩平衡命令的主要功能是调整图像中的颜色构成,通过增加或减少特定颜色来达到色彩平衡的效果。它允许用户选择想要更改的色调范围,包括暗调区域、中间调区域和高光区域,并在这些区域内对颜色进行调整。 1、使用方法与技巧 (1)打开图像:首先,在Photoshop中打开你想要调整的图像。 (2)在菜单栏中,选择“图像”-- “调整”--“色彩平衡”。 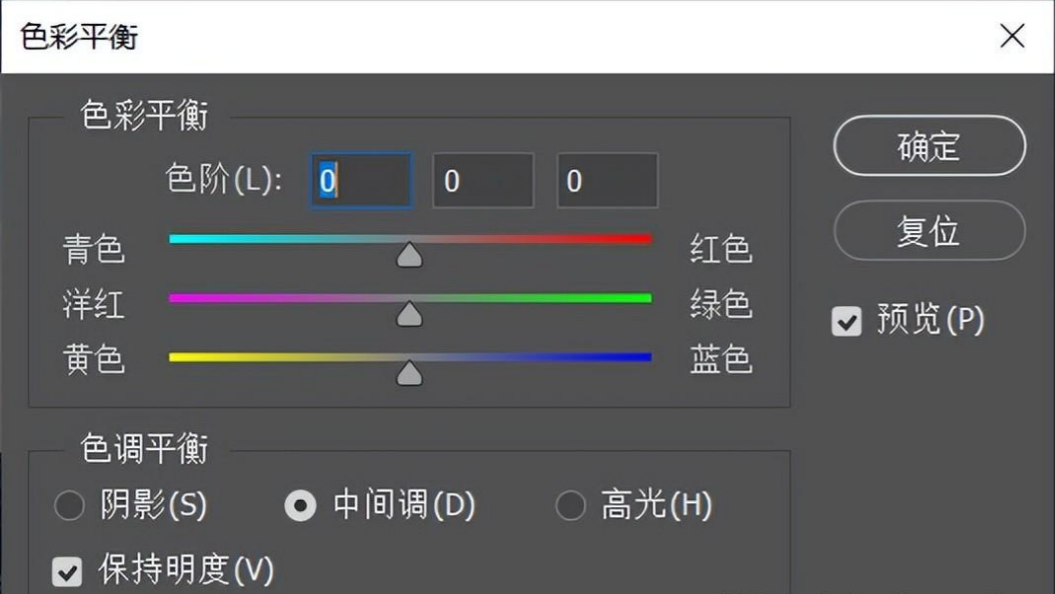 ①色彩平衡:可以通过在数值框中输入数值或移动三角滑块来调整图像中的颜色组成。三角形滑块移向需要增加的颜色,或是拖离想要减少的颜色,就可以改变图像中的颜色分布。与此同时,颜色条旁的三个数据框中的数值会在-100~100之间不断变化,这三个数值框分别表示R(红)、G(绿)、B(蓝)通道的颜色变化。 青色-红色: 滑块向右(正值,0 ~ 100),提亮红通道上的目标区域,增加红色。 滑块向左(负值,0 ~ -100),压暗红通道上的目标区域,减少红色,青色相对增加。 洋红-绿色: 滑块向右(正值,0 ~ 100),提亮绿通道上的目标区域,增加绿色。 滑块向左(负值,0 ~ -100),压暗绿通道上的目标区域,减少绿色,洋红色相对增加。 黄色-蓝色: 滑块向右(正值,0 ~ 100),提亮蓝通道上的目标区域,增加蓝色。 滑块向左(负值,0 ~ -100),压暗蓝通道上的目标区域,减少蓝色,黄色相对增加。 ②色调平衡:可以选择想要重新进行更改的色调范围,包括阴影、中间调和高光。 阴影:对图像上的暗部区域进行调整。 中间调:对图像上的中间调区域进行调整。 高光:对图像上的高光区域进行调整。 ③保持明度:可以保持图像中的色调平衡,特别是在调整RGB色彩模式的图像时,为了保持图像的光度值,通常都需要将此选项选中。 2、注意事项 (1)先选择色调范围:在进行色彩平衡调整之前,先确定要调整的色调范围(阴影、中间调或高光),这样可以更精确地控制调整效果。 (2)使用保持亮度选项:为了保持图像的整体亮度不变,建议在调整时使用“保持亮度”选项。 (3)微调滑块:色彩平衡的调整需要细致入微,因此建议用户慢慢移动滑块,观察图像的变化,直到达到满意的效果。 (4)结合其他工具使用:色彩平衡命令可以与其他颜色调整工具(如色阶、曲线等)结合使用,以获得更精细的调整效果。 以上就是今天的内容,关注疯狂的美工官网,每天分享不同的设计技巧! |
