|
PS是我们最常用的平面设计软件,那么PS左侧的这些组件栏里的每一个组件都是有他的用途,今天给大家分享的是抠图技巧,分享三种PS常用又实用的抠图技巧,学会轻松抠出头发丝及复杂背景图片,快一起来get学习哦! Photoshop 中经常使用的3种抠图方法及其详细操作步骤今天给大家分主享出来,不同的方法适用于不同场景和图像复杂程度,大家可以看看: 第一种. 快速选择工具 + 选择并遮住(常用) 适用场景:边缘较清晰、背景与主体颜色差异大的图片(如人物、简单物体)。 步骤:选择工具栏中的 快速选择工具(快捷键 W),调整画笔大小,在主体上涂抹选中大致区域。
点击顶部选项栏的 选择并遮住,进入调整界面:
使用 边缘检测:勾选“智能半径”,调整半径值(细化发丝等复杂边缘可选)。
用 调整边缘画笔工具 涂抹毛发或模糊区域,优化选区。
设置输出为 “带有图层蒙版的图层”,勾选 一下净化颜色,再点击确定。
按 Ctrl+J 复制选区到新图层,完成抠图。
第2种. 钢笔工具(精准抠图) 适用场景:边缘清晰、形状规则的物体(如产品图、水果、蔬菜、建筑等)。 步骤:选择 钢笔工具(快捷键 P),沿主体边缘点击创建锚点,闭合路径。
右键路径选择 “建立选区”,羽化值设为 0.5-1 像素(避免锯齿)。
按 Ctrl+J 复制选区到新图层,隐藏原背景。
第3种. 通道抠图(复杂毛发、半透明物体、烟雾等) 适用场景:头发、烟雾、玻璃等复杂边缘。 步骤:进入 通道面板,选择主体与背景对比最强烈的通道(如蓝色),右键复制该通道。
按 Ctrl+L 调出色阶,拖动滑块增强黑白对比,
按住 Ctrl 点击通道缩略图载入选区,返回图层面板,填充个白色,再按 Ctrl+J 复制一层,给它换个背景,效果就出来了。 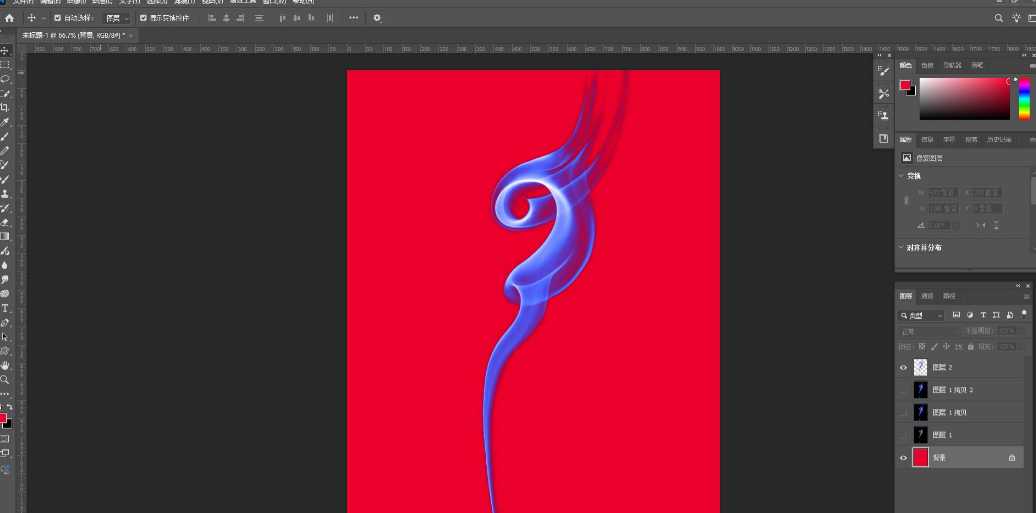 以上三种方都我常用的三种方法,大家可以做个参考。 以上就是今天要分享的所有内容了,关注疯狂的美工官网,网站上每天分享不同电商精彩内容哟。 |

请发表评论