|
电脑安装系统后想安装一些漂亮的字体要怎么操作呢?下面小编分享一篇关于win电脑系统字体的安装及系统默认字体的设置方法,不会操作的亲们可以进来学习方法哦。电脑字体设置好了平时工作时用起电脑来也更舒服啦。 微软的Windows10系统从开发出来到逐渐被广大用户应用以来,经过不断地更新改进,现在已经相对成熟、稳定了。但是关于字体这方面总是觉得有些不尽人意,更换不方便还总是出BUG,最新版本1809似乎也有字体替换或前置字体回滚问题,这些问题希望微软逐渐修复,继续完善。今天我们来说说字体设置的几种简单方法。  一、如何把下载的字体安装进字体库。 网上关于字体的网站有很多,一搜一大把,选择你中意的字体下载后,一般都是一个压缩包文件,解压缩文件-右键单击文件-出现右键菜单-点击“安装”,字体就安装进系统字体库了。 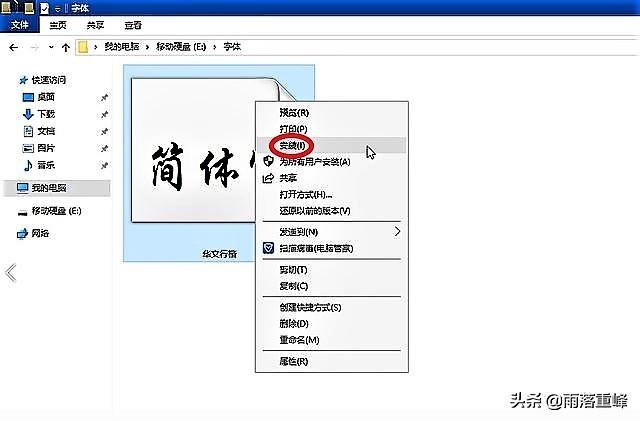 右键单击文件-出现右键菜单-点击“安装” 如果你下载了很多种字体,这时候单个点击“安装”就有点麻烦了,我们可以批量一起把它们装进字体库,把字体压缩包全部解压后,全选-右键菜单-点击“复制”-点击“开始菜单”-Windows系统-控制面板-外观和个性化-字体-空白处右键菜单-点击“粘贴”,等待片刻,字体全部安装进字体库。 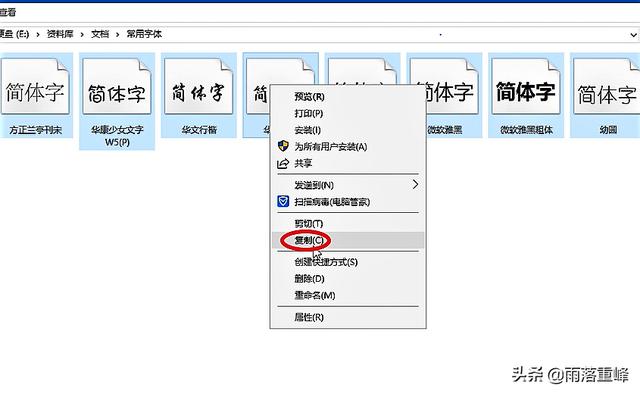 全选-右键菜单-点击“复制” 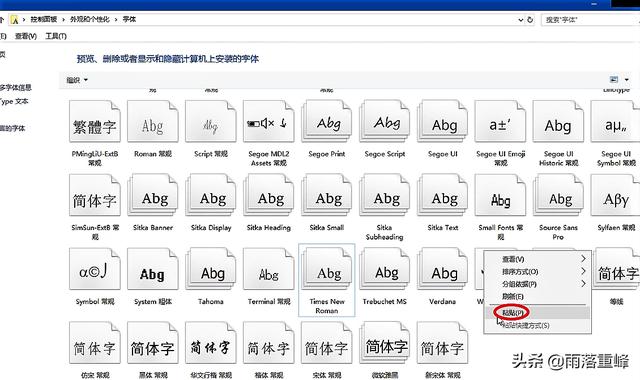 空白处右键菜单-点击“粘贴” 二、屏幕平滑字体工具ClearType,这是微软公司主要是针对LCD 液晶 显示器设计,用于提高文字的清晰度,让Windows字体更加漂亮的工具。其实XP时代它就已经出现了,液晶显示器普及后这个功能又经过改进,可能有很多人已经习惯应用它来让字体看起来更舒服,但还有很多人不知道或者不习惯应用这个功能,这里做一下介绍,点击“开始菜单”-Windows系统-控制面板-外观和个性化-字体-点击左侧“调整ClearTyp文本”,勾选“启用ClearTyp”然后一路下一步,根据自己眼睛的感觉调整就可以了。 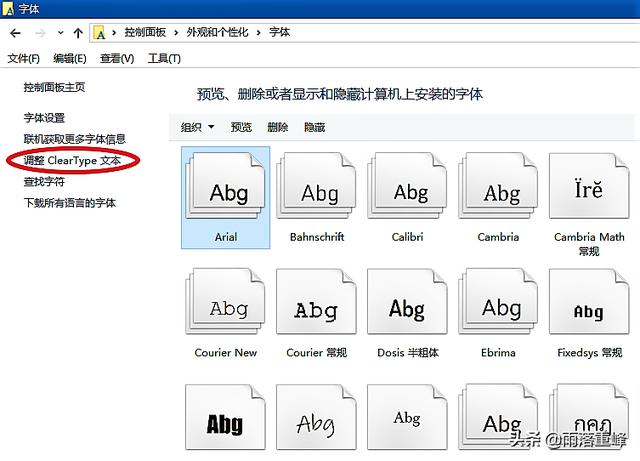 字体-点击左侧“调整ClearTyp文本” 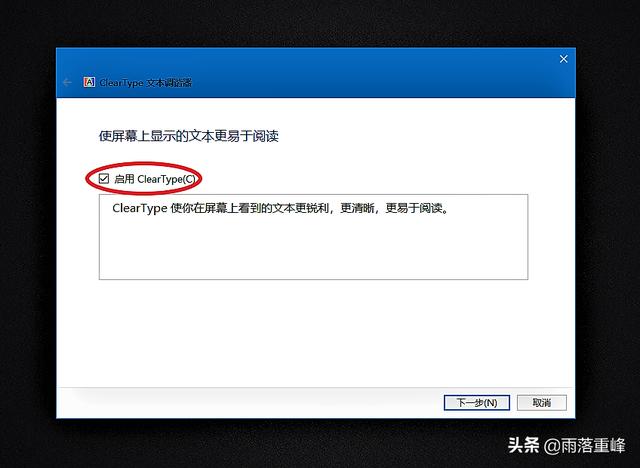 勾选“启用ClearTyp” 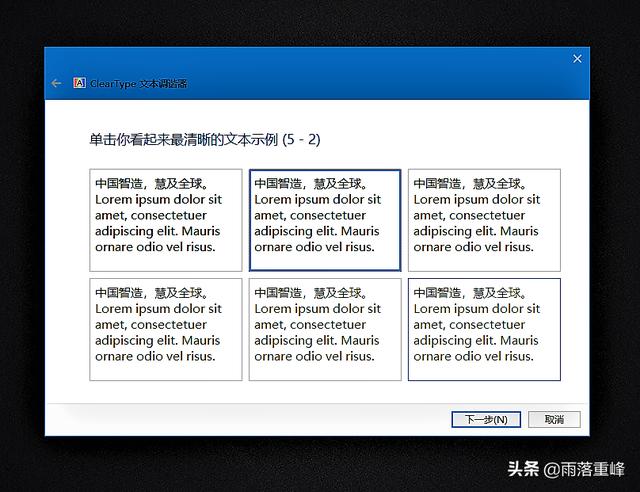 根据自己眼睛的感觉调节 三、如何全面更换Windows10系统字体。 我不知什么原因,微软在字体更换这方面弄得很不成功,我觉得按正常的情况来说,应该是在字体库里,点击自己想应用的字体,右键菜单再“应用”,然后重启这样设置,可事实却并非如此简单,下面介绍更换系统字体的方法。 先复制准备更换的字体名称,点击“开始菜单”-Windows系统-控制面板-外观和个性化-字体-要更换的字体右键菜单-属性-打开菜单里的名称复制。 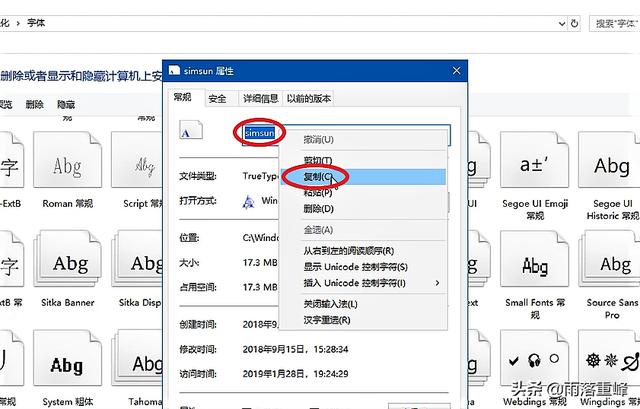 字体右键菜单-属性-打开菜单里的名称复制 组合键“win+R”打开“运行”菜单,填入“regedi”命令,按“确定”打开“注册表编辑器”,找到计算机HKEY_LOCAL_MACHINESOFTWAREMicrosoftWindows NTCurrentVersionFonts注册表项,然后在注册表编辑器的右侧的窗口中,找到Microsoft YaHei & Microsoft YaHei UI (TrueType)和Microsoft YaHei Bold & Microsoft YaHei UI Bold(TrueType)这两项,一般为上下挨着,分别右键菜单“修改”在打开菜单的“数值数据”里填入你要修改的字体名称。重启电脑,更换字体完毕。 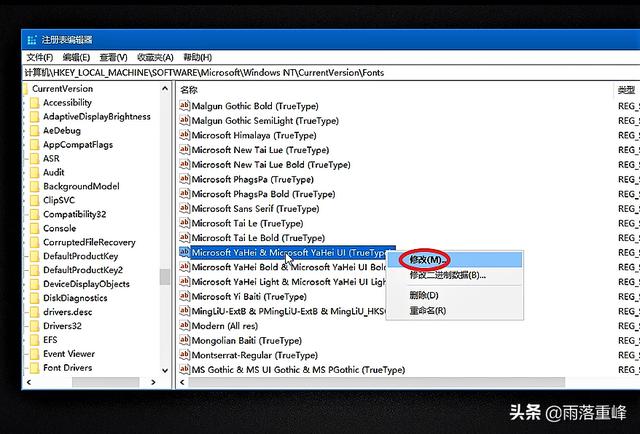 右键菜单“修改”  “数值数据”里填入你要修改的字体名称 值得一提的是,对于后安装进系统的字体,属性里名称显示为中文的字体,复制后经常出现不成功,反复实验,有时成功有时不成,值得注意。 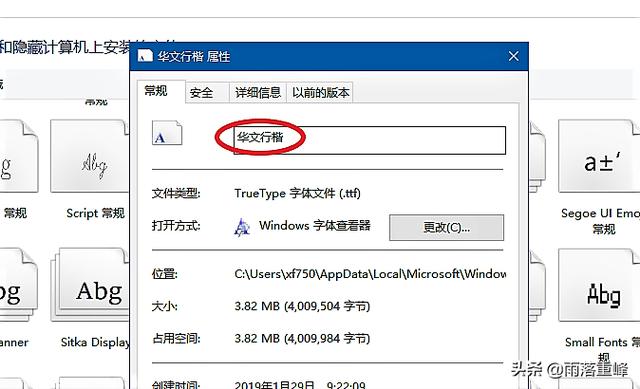 中文字体名称复制更改后有时不成功 今天为大家介绍了Windows10系统字体设置的几种方法,经过设置的字体能显示的更为平滑、清晰,更为符合我们的习惯,保护视力,让我们的眼睛更舒服。 上面方法你学会了吗?快去试试吧~ |

请发表评论