|
ps cc 2020版来了,快来看看更新了一些什么厉害的功能。前几天,Adobe发布了最新版本的Photoshop Elements 2020,基于Adobe Sensei AI的强大功能,Photoshop Elements 2020主打人工智能,为使用者带来了一系列的一键式照片效果和照片编辑工具。 下面来了解下Photoshop 最新版本的新增功能。 可轻松实现蒙版功能的图框工具 只需将图像置入图框中,即可轻松地遮住图像。使用“图框工具”(K) 可快速创建矩形或椭圆形占位符图框。另外,您还可以将任意形状或文本转化为图框,并使用图像填充图框。  要将图像置入图框,只需从“库”面板或本地磁盘中拖动 Adobe Stock 资源或库资源即可 — 图像会自动进行缩放,以适应图框的大小。置于图框中的内容始终是作为智能对象,因而可以实现无损缩放。 有关详细信息,请参阅将图像置入图框。 重新构思“内容识别填充”功能 由 Adobe Sensei 提供支持 全新的专用“内容识别填充”工作区可以为您提供交互式编辑体验,进而让您获得无缝的填充结果。现在,借助 Adobe Sensei 技术,您可以选择要使用的源像素,并且可以旋转、缩放和镜像源像素。另外,您还可以获取有关变更的实时全分辨率预览效果,以及一个可将变更结果保存到新图层的选项。  要启动“内容识别填充”工作区,请执行以下操作:
在“内容识别填充”工作区中,文档窗口会将默认的取样区域显示为图像上的叠加蒙版。您可以使用“工具”面板(位于屏幕左侧)中提供的工具,修改取样区域和填充区域的初始选区。在“内容识别填充”面板(位于屏幕右侧)中,您可以指定取样选项、填充设置和输出设置,以便在图像中得到所需的填充结果。在您进行更改时,“预览”面板将显示输出结果的实时全分辨率预览效果。 有关详细信息,请参阅使用“内容识别填充”功能移除照片中的对象。 新增的还原多个步骤的模式 现在,您可以使用 Control + Z (Win) / Command + Z (Mac) 组合键,在 Photoshop 文档中还原多个步骤,就像在其他 Creative Cloud 应用程序中一样。默认情况下,系统会启用这种新增的还原多个步骤的模式。  根据新增的还原多个步骤的模式,编辑菜单会显示以下命令:
改进了可用性 默认情况下,参考点处于隐藏状态 现在,变换项目时,您可以在画布上轻松地移动项目。变换项目时出现的参考点 当前在默认情况下处于隐藏状态。如果想要显示参考点,您可以在“选项”栏中选中切换参考点复选框。 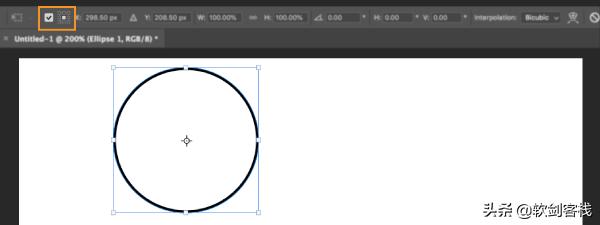 双击以编辑文本 现在,您可以使用“移动”工具双击“文字”图层,以快速开始编辑文档中的文本。无需切换工具即可编辑文本。  自动提交 借助自动提交功能,可以高效裁剪、变换,以及置入或输入文本。提交更改时,您不再需要按下 Enter 键 (Win)/Return 键 (macOS),也不需要单击选项栏中的“提交” 按钮。 应用裁剪或变换时,执行以下任意操作,即可自动提交您的更改:
在“文字”图层中输入文本时,执行以下任意操作,即可自动提交您的更改:
默认情况下按比例进行变换 如今在默认情况下,Photoshop 会按照比例,变换大多数图层类型(例如像素图层、文字图层、位图、置入的智能对象)。形状和路径是矢量,在默认情况下仍进行非等比变换。 变换图层时,当您拖动角手柄来调整所选图层的大小时,不再需要按住 Shift 键,图层就可以根据其比例限制进行变换。在变换和移动图层期间,每当您拖动角手柄,该图层都会按照比例调整其大小。现在,当您在变换期间拖动角手柄时,按住 Shift 键将不会按照比例调整图层大小。 要在变换期间按比例调整图层大小,请执行以下操作:
使用“锁定工作区”防止面板意外移动 使用新增的锁定工作区选项,可防止意外移动工作区面板,尤其是对于在平板电脑/触笔上使用 Photoshop 时的情况。要访问此选项,请选择窗口 > 工作区 > 锁定工作区。 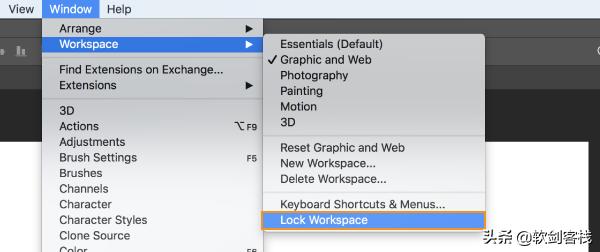 Photoshop 中的“锁定工作区”选项 实时混合模式预览 现在,您可以滚动查看各个混合模式选项,以了解它们在图像上的外观效果。当您在图层面板和图层样式对话框中滚动查看不同的混合模式选项时,Photoshop 将在画布上显示混合模式的实时预览效果。  在“图层”面板中滚动查看混合模式选项 对称模式 按照完全对称的图案,绘制您的画笔描边。使用画笔、混合器画笔、铅笔或橡皮檫工具时,单击“选项”栏中的蝴蝶图标 ( )。从可用的对称类型中选择,例如垂直、水平、双轴、对角线、波纹、圆形、螺旋线、平行线,径向、曼陀罗。在绘制过程时,描边将在对称线上实时反映出来,让您能够轻松创建复杂的对称图案。  使用色轮选取颜色 借助色轮,可实现色谱的可视化图表,并且可以根据协调色的概念(例如,互补色和类似色),轻松选取颜色。从颜色面板弹出菜单中,选择色轮。 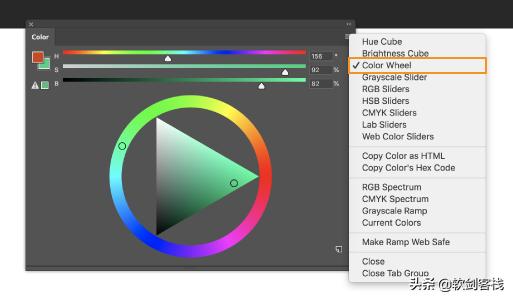 使用色轮选取颜色 主页屏幕 开始快速使用 Photoshop 主屏幕。您随时都能访问主屏幕,以此来查找有关新功能的信息、获取学习内容,以及轻松跳转至已打开的文档中。单击“选项”栏中新增的“主页”图标 可随时访问主页屏幕。 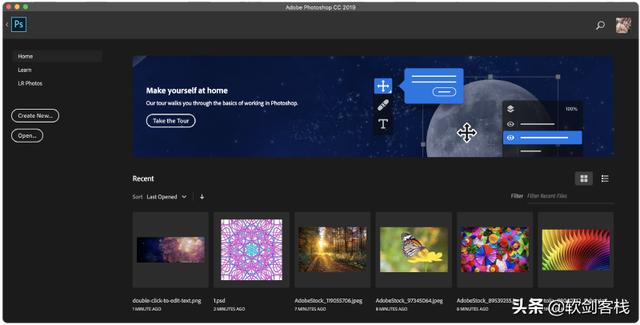 Photoshop 主屏幕 改进了应用内学习功能 完成应用内教程(学习面板中)之后,您现在可以使用自己的图像,快速获得想要的外观效果。  使用您自己的图像进行学习 客户呼声最高的一些功能 分布间距(如 Adobe Illustrator 一样) 现在,您可以在对象之间分布间距。Photoshop 已经可以通过在对象的中心点均匀布置间距,来分布多个对象。即使对象的大小互不相同,您现在仍可以在这些对象之间均匀地分布间距。相关有用信息,请参阅对齐和分布图层。 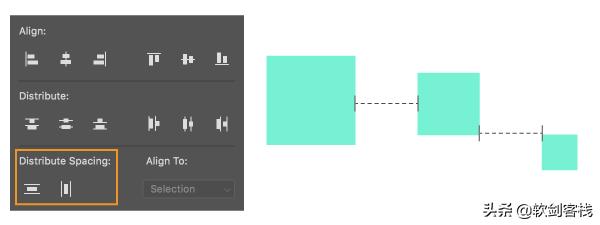 (左图)Photoshop 中的分布间距选项。(右图)对象之间水平分布的间距。 数字字段中的数学运算 另外,您也可以在任何接受数值的输入框中执行简单的数学运算。例如,您现在可以键入诸如“200/2”之类的简单数学运算(计算结果为 100),系统会将最终结果输入到字段中。当您尝试快速获得乘除某个数值的结果时,这种做法非常实用。有关更多信息,请参阅在数字字段中使用简单的数学运算。 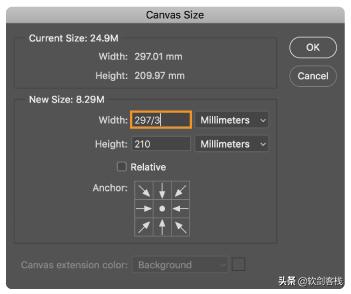 显示“画布大小”对话框中简单数学运算的图像 可以查看较长的图层名称 对于名称较长的图层,Photoshop 如今保留了图层名称的开头和结尾,并在名称中间放置了省略号 (...)。以往的作法是将图层名称截断并在末尾使用省略号 (...)。 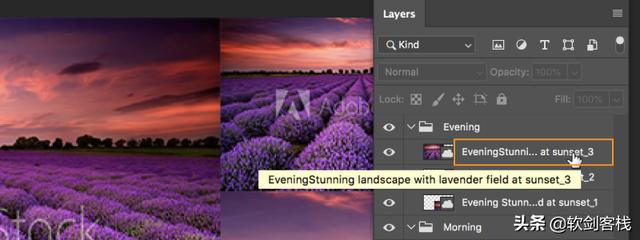 如今,Photoshop 在较长的图层名称中间放置了省略号 (...)。 “匹配字体”功能现在支持日语字体 您现在可以使用“匹配字体”来搜索日语字体。“匹配字体”采用 Adobe Sensei 技术,允许您检测包含在图像选定区域中的文本,并将其与计算机或 Adobe Fonts 中已获许可的字体进行匹配,从而为您提供类似字体的建议。有关更多信息,请参阅匹配字体。 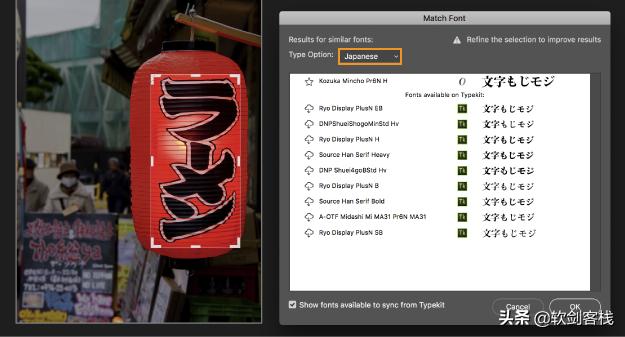 使用“匹配字体”功能搜索日语字体。 翻转文档视图 快速水平翻转画布。选择视图 > 水平翻转。 Lorem Ipsum 占位符文本 在文档中置入新的文字图层时,将“Lorem Ipsum”作为占位符文本。在“文字”首选项(编辑 > 首选项 > 文字)中,选中使用占位符文本填充新文字图层。 自定义“选择并遮住”的键盘快捷键 现在,您可以修改“选择并遮住”工作区的快捷键。选择编辑 > 键盘快捷键。在键盘快捷键和菜单对话框中,从快捷键用于菜单中选择任务空间。在“任务空间”命令栏中,展开“选择并遮住”设置,以编辑所需的快捷键。有关更多信息,请参阅自定义键盘快捷键。 缩放 UI 大小的首选项 您可以在缩放 Photoshop UI 时获得更多的控制权,并且可以独立于其他的应用程序,对 Photoshop UI 单独进行调整,以获得恰到好处的字体大小。在“界面”首选项(编辑 > 首选项 > 界面)中,新增了一个缩放 UI 以适合字体的设置。选中这项新设置后,Photoshop 的整个 UI 将根据您在 UI 字体大小下拉菜单中选择的值(微小、小、中,或大)进行缩放。 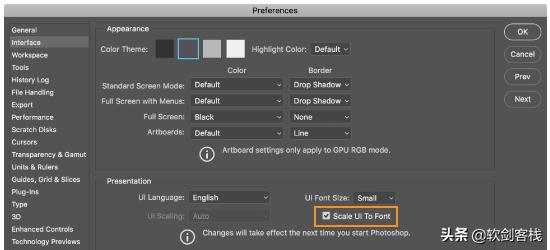 “界面”首选项中的“缩放 UI 以适合字体”设置 photoshop 2020中文破解版是10月24号推出的, 本版为直装破解版,版本特点: 集成了破解补丁,安装后即是破解版可自定义安装语言、安装目录不需断网,无需安装Adobe Creative Cloud 1,双击Set-up.exe,选择安装语言,自定义安装目录安装Photoshop 2020 系统要求:Windows 7 SP1,Windows 10 1709以及更高版本~不支持32系统!! 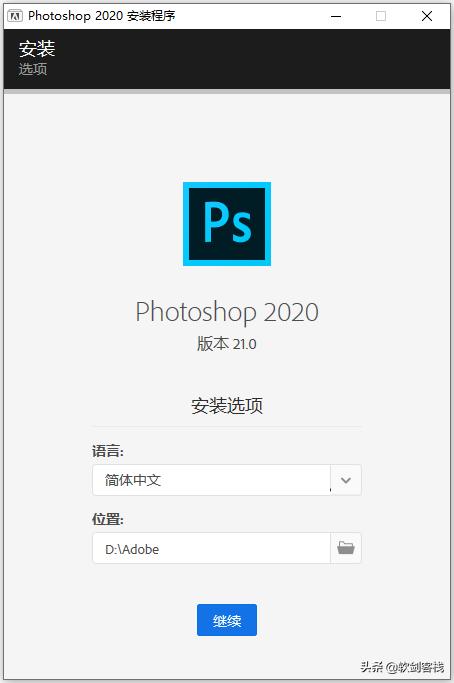 2,软件安装完成即是破解版,Enjoy PS,如果你电脑上安装了Adobe Creative Cloud,最好先将其完全卸载后再安装Adobe Photoshop 2020 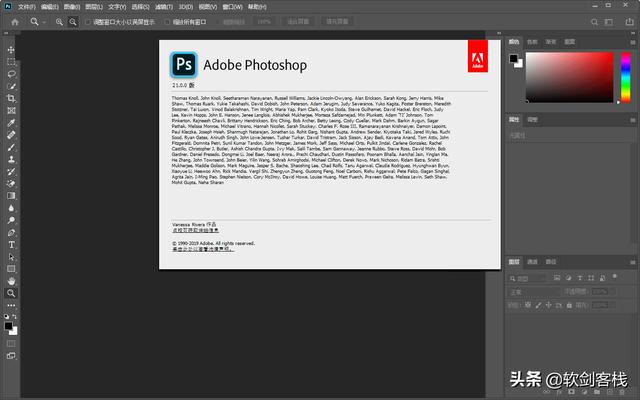 PS2020下载百度云盘链接: https://pan.baidu.com/s/1uX6AgY4R220finCzxGi2fw 提取码: xtjy 复制到浏览器中打开 |

请发表评论