|
今天分享的是怎样做到降低照片饱和度不会灰,通道混合器的方法 一直以来风行比较优雅时尚优雅又耐看的高级灰,也是中性灰的照片色彩效果,其实就是低饱和度色彩。 话说越饱和则越通透,越不饱和则越不通透,往往在照片的调色中,饱和的色彩效果比较好表现,但不饱和的色彩效果极易变灰。不过,调整解决的方法层出不穷,的确也有些不错,这里我来介绍一个通道混合器的技法,让大家又快又好的调出低饱和色彩,不用担心不通透有灰度,具有很强的可调性。 下面在Photoshop中打开一张色彩鲜艳、明亮又有对比性的人像片,如图1所示,准备采用通道混合器调成特别的降低饱和度色彩效果。 图1 打开图层面板,在底部按"创建新的填充或调整图层"图标按钮,弹出菜单中选择"通道混合器"命令执行,新建其调整图层,如图2所示。  图2 在打开的"通道混合器"的"属性"面板上,"输出通道"选择"红"通道,如图3所示。 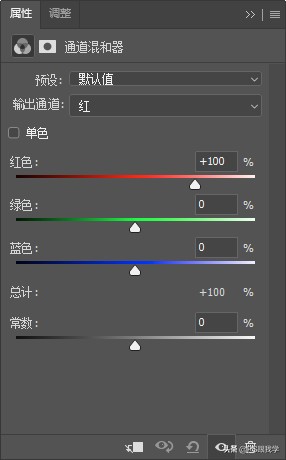 图3 接着,勾选"单色",于是彩色照片变成了黑白效果,如图4所示。   图4 再打开图层面板,选中"通道混合器"的调整图层,"设置图层的混合模式"为"变暗"模式,如图5所示。 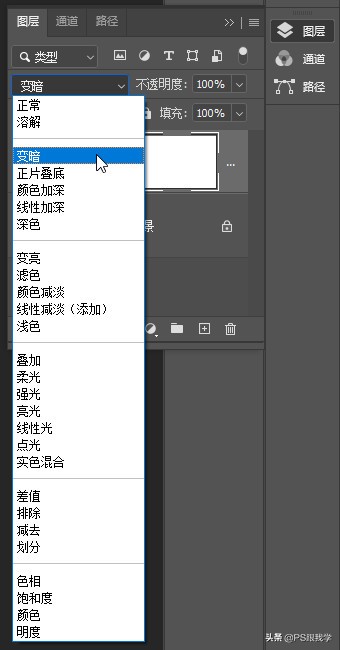 图5 这时,经过图层混合模式的覆盖,由黑白又恢复到彩色效果,不过,画面的色彩饱和度已有所降低,如图6所示。  图6  现在,需要在"通道混合器"的"属性"面板上,增加"红色"数值,保持红色不饱和下的鲜艳度,减少"绿色"数值,削弱背景的绿色鲜艳度,起到到衬托的作用,如图7所示。   图7 然后,增加"蓝色"数值,主要以恢复人物肤色,如图8所示。   图8 又新建一个"通道混合器"的调整图层,选中"绿"通道,减少"常数"值混入洋红色,选中"蓝"通道,增加"常数"值混入蓝色,压制上面步骤产生的绿色,使人物肤色更显白皙,如图9所示。    图9 实际上,该法利用了"通道混合器"以单色处理,加之"变暗"混合模式,只会显示比原图更暗的部分,红色和非常浅淡的颜色都会保留下来。 另外,大家还可以尝试"通道混合器"单色状态下逐步大幅减少色值,看看会得到怎样意想不到的色彩效果? 以上就是今天分享啦,关注疯狂的美工官网,每天分享不同设计教程! |
