|
对于设计师来说,PS是很重要的工具,今天给大家分享的是10个你不知道的PS技巧,大家可以收藏起来! 1.调整大小,重命名和转换多个文件 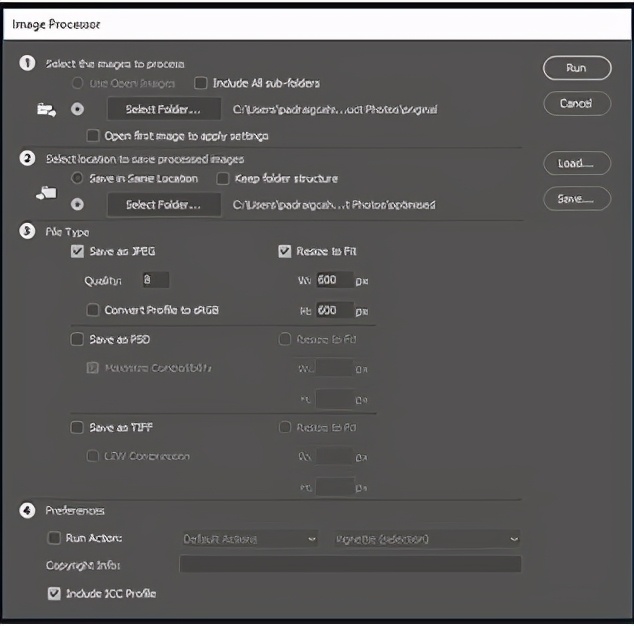 Photoshop图像处理器 如果您需要为一堆图像完成简单的操作,则可以使用Photoshop来完成。从Photoshop CS2开始,该软件就具有称为图像处理器的功能。与批处理命令不同,它使您可以处理文件,而无需在处理之前创建操作。 例如,您要从硬盘驱动器生成几张低分辨率图像。您打算在社交媒体上使用它们。 为此,请转到“文件”,然后单击“脚本”。之后,选择图像处理器。它将要求您选择一个包含要调整图像大小的文件夹。然后,您应该指定新尺寸并单击“运行”。该程序将迅速处理您的文件。您可以将它们另存为JPEG,TIFF或PSD。或者,您也可以压缩它们或更改其兼容性设置。 2.备份和还原您的工作 该技巧非常适合需要对特定图像进行大量更改的情况,但由于不确定最终结果,您需要选择一个选项来返回所做的操作。 可以使用“历史记录快照”工具来代替使用“历史记录”调板,因为“历史记录”调板在这种操作上非常有限。 为了访问它,请转到“历史记录”面板,然后单击“相机”图标。每当您觉得需要“保存”进度时,请重复此操作。这将创建一个历史快照,您可以随时访问它。顺便说一句,如果您觉得需要以某种方式标记它们,则可以命名这些快照。 但是,请记住,如果关闭文档,快照将消失。除此之外,您还可以将它们用作历史美术画笔的来源。 3.保持图层可见性不变 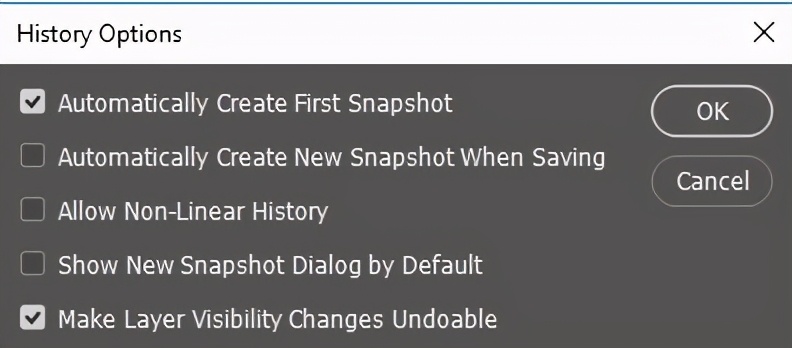 如果您曾经犯过错误(当然也曾经犯过错误),那么您就会知道在这种情况下的第一个直觉是检查图层的可见性。但是在进行更改时,您可能会使用Ctrl + Z快捷键返回到先前的状态。这里的问题在于您的图层的可见性没有下降。 为了避免发生此类事故,请转到“历史记录选项”对话框,然后选中“使图层可见性更改不可执行”复选框。这将包括对“撤消”操作的图层可见性的更改。现在,您可以像以前一样继续使用Ctrl + Z(或Cmd + Z)。 4.移动和转换选择 奇怪的是,尽管这个技巧很容易做到,但是很多人都不知道该怎么做。使用选取框或套索工具进行选择时,您可能需要移动它,因为必须将其应用到另一个画布区域,或者因为选择未正确对齐。但是您会发现您无法做到这一点。 为了能够四处移动选择,只需按住空格键,然后使用选择工具移动选择即可。这应该与您选择的任何选择工具一起使用。如果您不想或不需要这样做,可以转换选择。要对其进行变换,请选择“选择”,然后选择“变换选择”菜单。进行更改! 5.对多个文件应用相同的效果 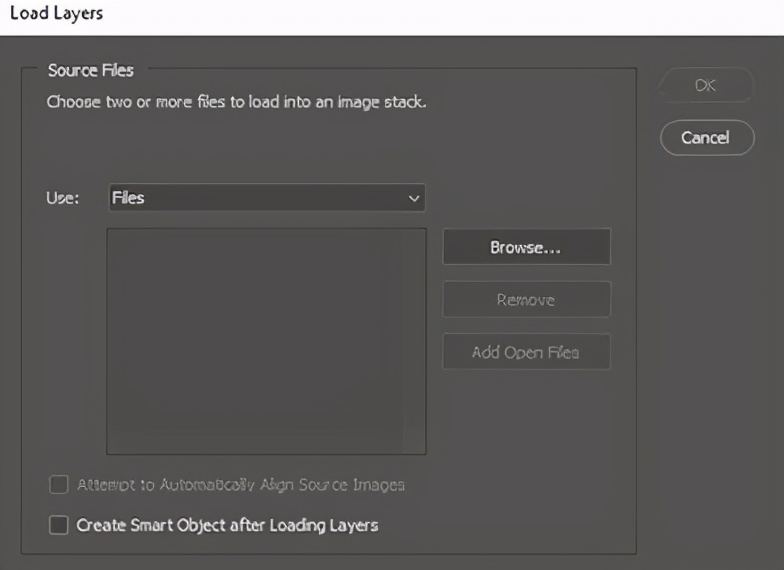 使用加载文件到堆栈中以在Photoshop中批量编辑图像 就像使用多个文件调整大小一样,您也可以将相同的效果应用于多个图像。为此,您需要一个一个地上传文件或使用一个文件夹。为此,请转到“文件”,然后选择“脚本”,然后将“文件加载到堆栈”。 可以使用此方法的情况不同。例如,您要从在一个位置拍摄的几张图像创建星迹照片。为此,上传所有图像,选择除背景之外的所有图层,然后为混合模式选择“变亮”。瞧! 6.使图像更大而没有质量损失 这是一个主要问题,但对于许多其他图像放大工具来说仍然如此。但是,这不是Photoshop CC的问题,它允许您以最小的质量损失来增加位图大小。 为了激活它,转到图像并选择图像大小。单击对话框窗口底部的重新采样下拉菜单。这将为您显示不同的选项,这些选项将在您增加图像尺寸时帮助您控制图像的质量。默认设置为“自动”,但是根据您要执行的操作,您可以选择其他选项来保留文件的质量。 7.将缩略图剪切到图层边界 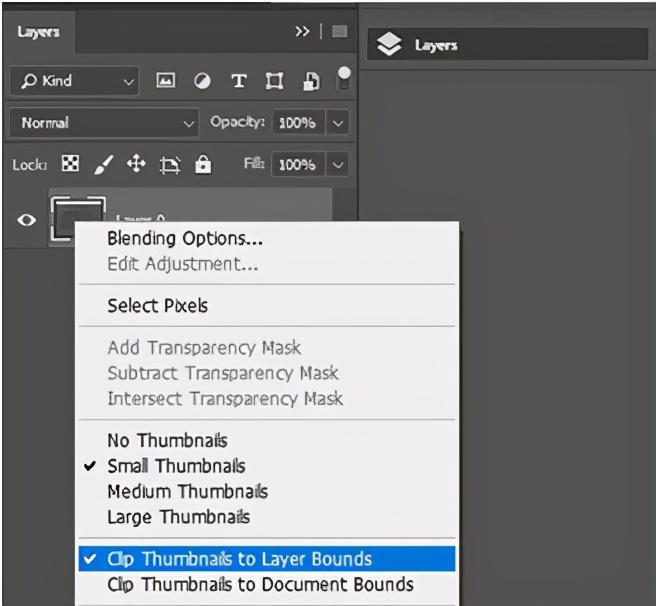 在Photoshop CC中编辑图层缩略图 当在大画布上工作或编辑具有许多层的文件时,这是一个非常方便的技巧。可以根据大小自定义出现在“图层”面板中的缩略图。要更改它们,请右键单击您选择的图层缩略图。如果只需要查看每个缩略图的图层内容,则选择“将缩略图剪切到图层边界”。如果要查看整个画布,请使用“剪辑缩略图到文档边界”。 另一种方法是对所有图层应用相同的设置。如果选择此变体,只需右键单击“图层”面板内的空白区域,然后选择前面提到的菜单。 8.使遮罩效果影响图层样式 您可能已经注意到,当您进行蒙版时应用了图层样式的蒙版时,蒙版不会影响这些图层样式。有时这可能有用,但是大多数时候都很烦人。但是,有解决此问题的方法。 如果要使遮罩影响图层样式,请右键单击图层。然后,选择“混合”选项并选中“图层蒙版隐藏效果”选项。之后,单击“确定”就完成了。 9.使用多层遮罩  多层遮罩 与通常的看法相反,实际上可以在同一层上应用多个“层蒙版”。甚至有确切的数字:同时最多11个像素蒙版和11个矢量蒙版。这可以通过对图层组应用蒙版来完成。如果将数字相加,则总共有22个蒙版,但是您也可以添加智能对象。 在大多数情况下,一层上不需要太多的蒙版,但是将蒙版的不同部分分开仍然会更容易。 10.快速更换测量单位 最后但并非最不重要的一点是,Adobe Photoshop允许您在创建新文档时设置度量单位,但是在此过程中的某个时刻,您可能会意识到需要在不同的单位之间进行切换。在这种情况下,也许通常选择“ Photoshop”,然后选择“首选项”,然后选择“单位和标尺”(或者,选择“编辑”而不是“ Photoshop”)。 但是,有一种更快捷,更轻松的方式来切换单元。如果看不到标尺,请先使用Ctrl + R(或Mac的Cmd + R)使其可见。然后,右键单击标尺,然后选择所需的新测量单位。 关注疯狂的美工官网,每天分享不同设计技巧! |
