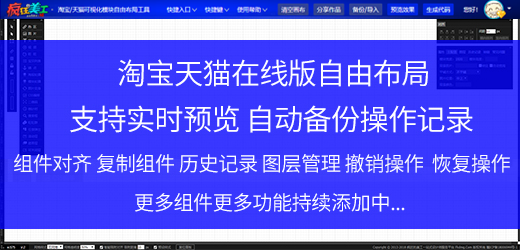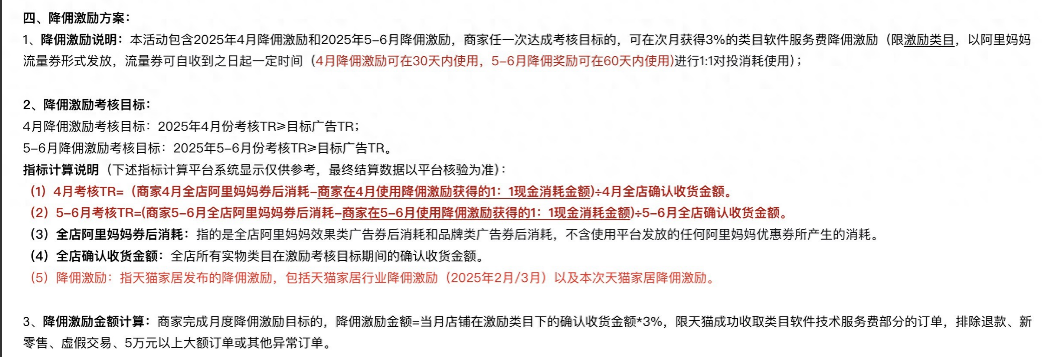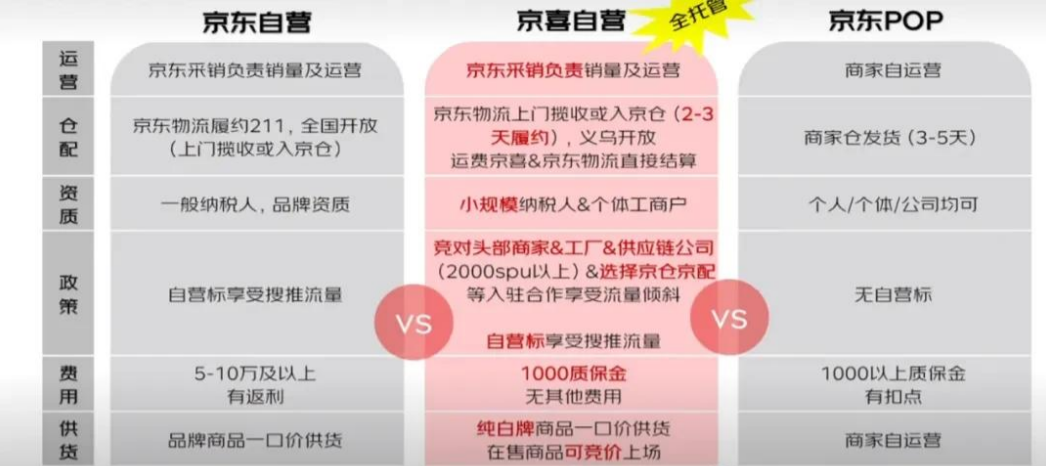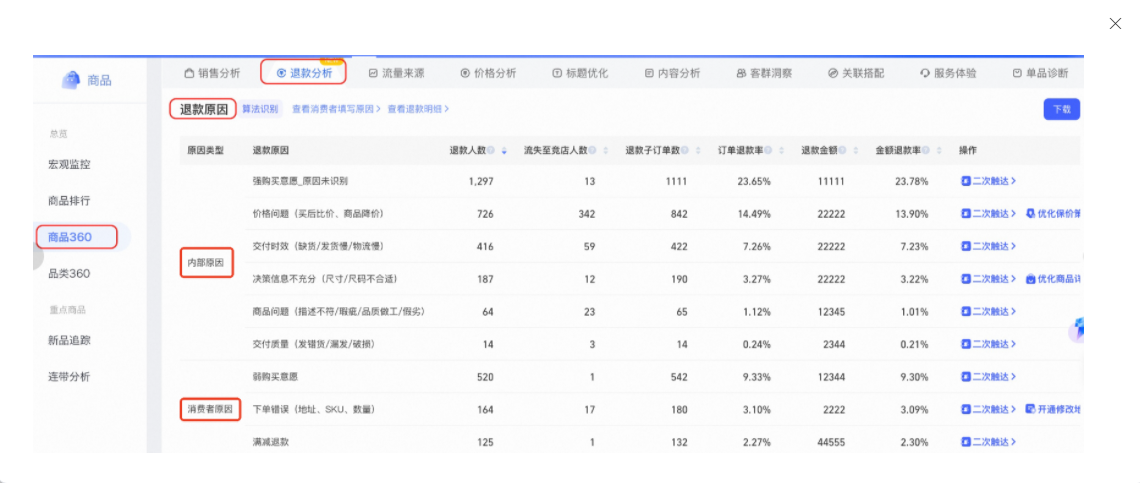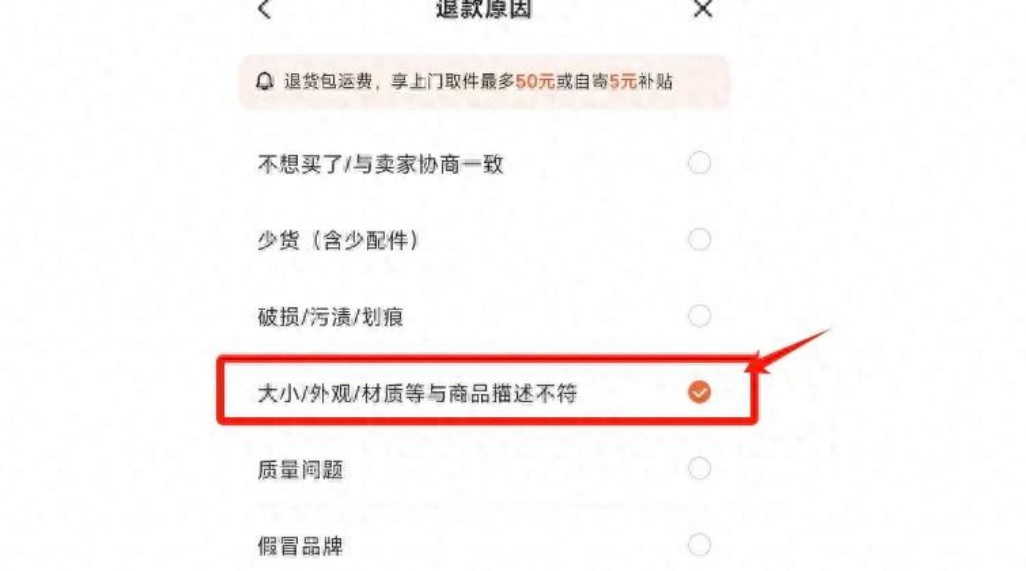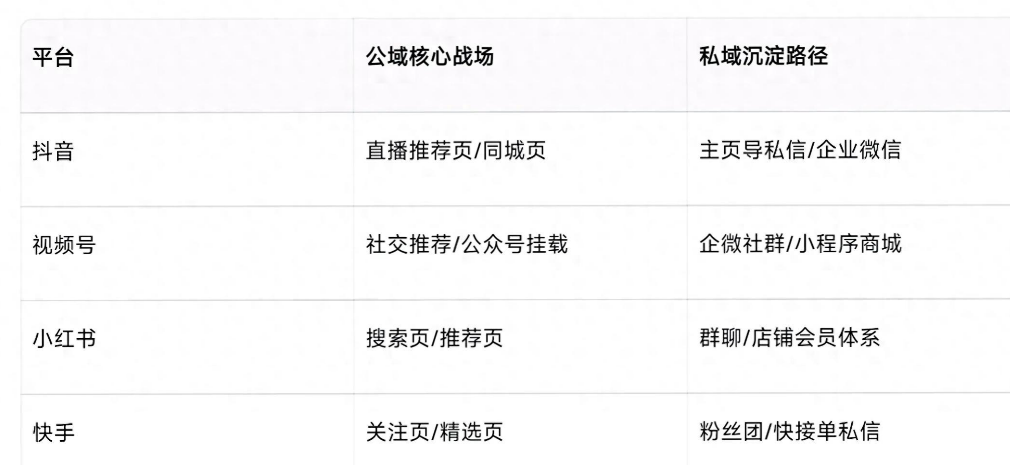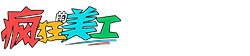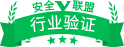1.创建一个新的空层

打开图片后,查看“图层”面板。您可以在“背景”层上看到您的图片。按住键盘上的Option(对于Mac)或Alt(对于Windows)键,然后单击“图层”面板下方的“新建图层”图标,以创建一个新的空图层。
然后,您将看到一个弹出窗口,在创建该窗口之前,应在其中命名带有雨水照片效果的图层。我建议将图层命名为“ Rain”。下一阶段是单击“确定”以关闭弹出窗口。
一个称为“雨”的新空层将出现在“背景”层的顶部。
2.用黑色填充新层
利用“填充”命令,用黑色填充您的Rain Photoshop图层。转到菜单栏中的“编辑”菜单,然后选择“填充”。
将出现“填充”弹出窗口。将上方的目录参数更改为黑色。检查不透明度是否设置为100%,并且所选模式为正常。单击确定,关闭弹出窗口。
3.使用添加噪声过滤器
为了使这种雨滴效果达到Photoshop的要求,您需要添加杂色滤镜。在它的帮助下,您将在图层上创建许多斑点(“噪点”)。打开菜单栏中的“过滤器”菜单,选择“噪声”,然后选择“添加噪声”。
在“添加噪声”弹出窗口中,“数量”应设置为25%。在“分布”区域中,选择“高斯”,然后在弹出窗口中选择下面的“单色”。结果,噪声的颜色只能是黑白的。完成后,单击“确定”。
4.将雨层的大小更改为400%
产生的斑点可能很小,类似于雨水质地。您需要使用“缩放”命令放大它们。转到菜单栏中的“编辑”菜单,选择“变换”,然后选择“缩放”。在选项栏中,单击宽度(W)和高度(H)数字内的链接图标。宽度应设置为400%,高度值将相应地更改为400%。单击选项栏中的对勾以确认缩放。
5.将混合模式设置为屏幕
就目前而言,噪点会挡住您的照片。通过将降雨效果图层的混合模式从“正常”(默认值)更改为“屏幕”来进行更正。
6.将雨层转换为智能对象
重要的是,使用“运动模糊”滤镜将白点变成降雨效果Photoshop。在执行此操作之前,您需要将“ Rain”层转换为智能对象。结果,您将把运动模糊滤镜作为一种智能滤镜应用,并且可以在不进行永久性修改或失真图像质量的情况下使用滤镜参数。选择“雨”层,然后单击“层”面板右上角的菜单图标。从菜单中选择“转换为智能对象”。图片将不会改变。但是,如果您在“图层”面板中查看“雨”图层的预览缩略图,则会在右下角看到一个“智能对象”图标。这表明该图层已转换为智能对象。
7.使用运动模糊滤镜
通过应用“运动模糊”滤镜,可以为照片的雨水效果添加动态效果。打开“滤镜”菜单,选择“模糊”,然后选择“运动模糊”。
出现“运动模糊”弹出窗口。首先,使用“角度”参数确定下雨的方向。直接在框中输入数字或旋转表盘(更有趣)。我的角度是65°。之后,使用“距离”参数选择运动模糊的强度。沿底部移动滑块以更改值并预览图片中的修改。我选择的值为75像素,但这取决于图片的大小。如果结果不令人满意,请不要沮丧。如有必要,您可以随后更改这些值。完成后,单击“确定”关闭弹出窗口。查看“图层”面板,您将看到“运动模糊”过滤器在“雨水”智能对象的底部列出了一个智能对象。
8.创建一个关卡调整层
通过创建“色阶”调整层来降低Photoshop降雨效果的强度并增加其对比度和亮度。您需要按住键盘上的Option(对于Mac)和Alt(对于Windows)键。之后,在“图层”面板上选择“调整图层”或“新建填充”图标。从列表中选择一个“色阶”调整层。与往常一样,将出现“新层”弹出窗口。选择“使用上一层”添加剪贴蒙版。这样,“级别”调整层将被裁剪到其下方的“雨”层,并且仅会影响雨。调整层不会影响图片本身。单击确定,关闭弹出窗口。查看“图层”面板,然后在“雨”层上方找到名为“ Level 1”的新“ Levels”调整层。调整层向右缩进,小箭头指向其下方的“雨”层。这表明调整层已裁剪到“ Rain”层。
9.移动黑白点滑块
在“属性”面板上,找到“色阶”调整层的设置。直方图位于面板的中央。它显示图片的色调范围(此时为“雨”层)。直视直方图的底部,找到三个滑块–右侧为白色,左侧为黑色,中间为灰色。仅使用白色和黑色滑块修改下雨效果。通过单击黑色滑块并将其逐渐向右移动来降低强度。移动时,您会注意到雨水的暗淡部分逐渐变暗,最终完全消失。之后,通过单击白色滑块并将其向左移动来增加可见雨的亮度。我建议您以任意方式调整滑块,将它们左右移动,直到对效果满意为止。与智能滤镜相同,调整层是无干扰且可调整的。因此,如果您以后想要更改滑块的位置,则可以轻松地进行操作。
10.修改运动模糊或色阶参数
通过双击“图层”面板上的“运动模糊智能滤镜”来修改运动模糊的强度。如果您添加了更多的动态效果并且雨水看起来不够强烈,请单击“级别”调整图层,然后再次对其进行修改。请记住,您不应选择图层蒙版,而应选择图层本身。通过单击直方图图标进行检查。恭喜,现在您知道如何在照片上加油了!