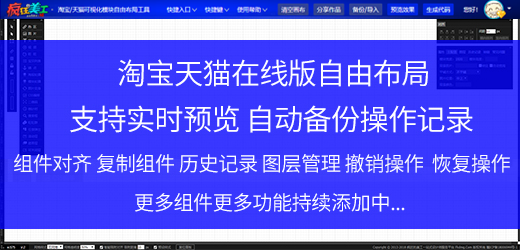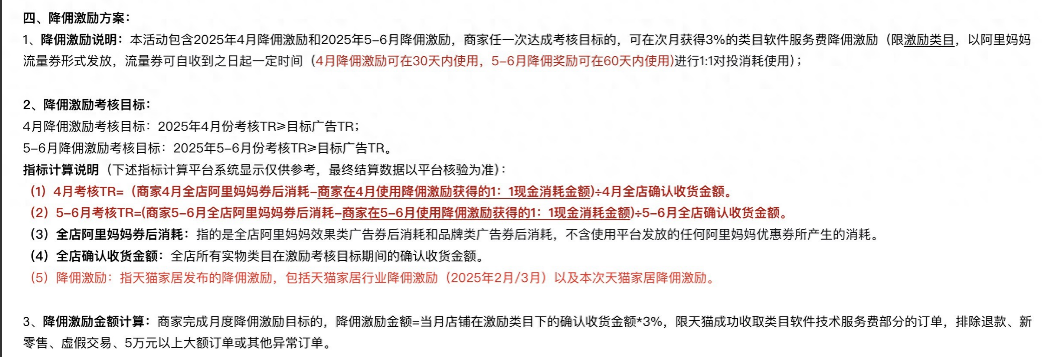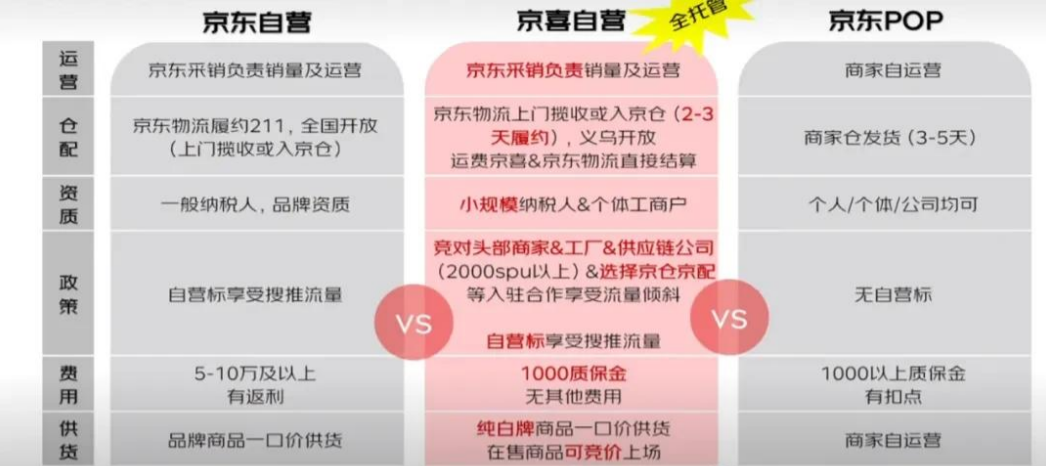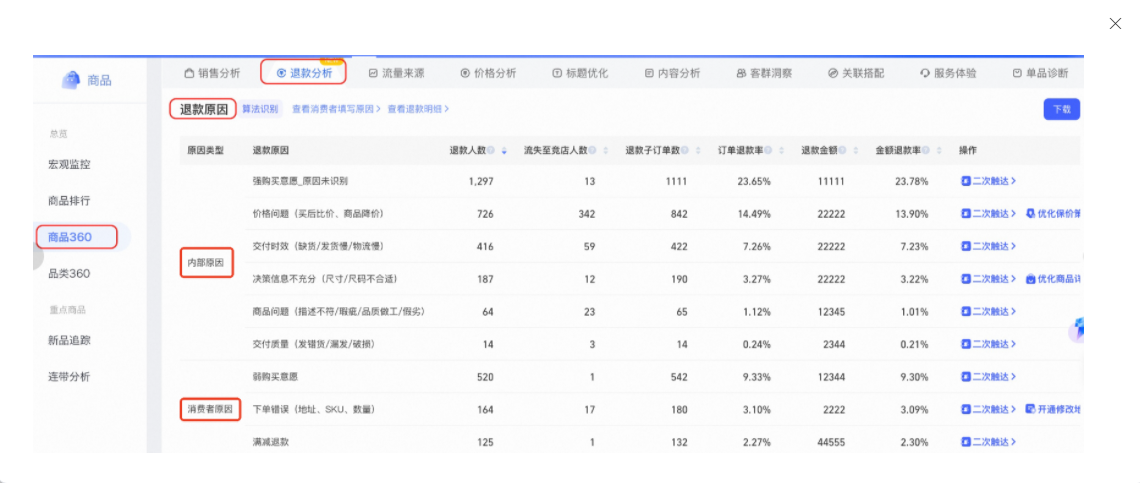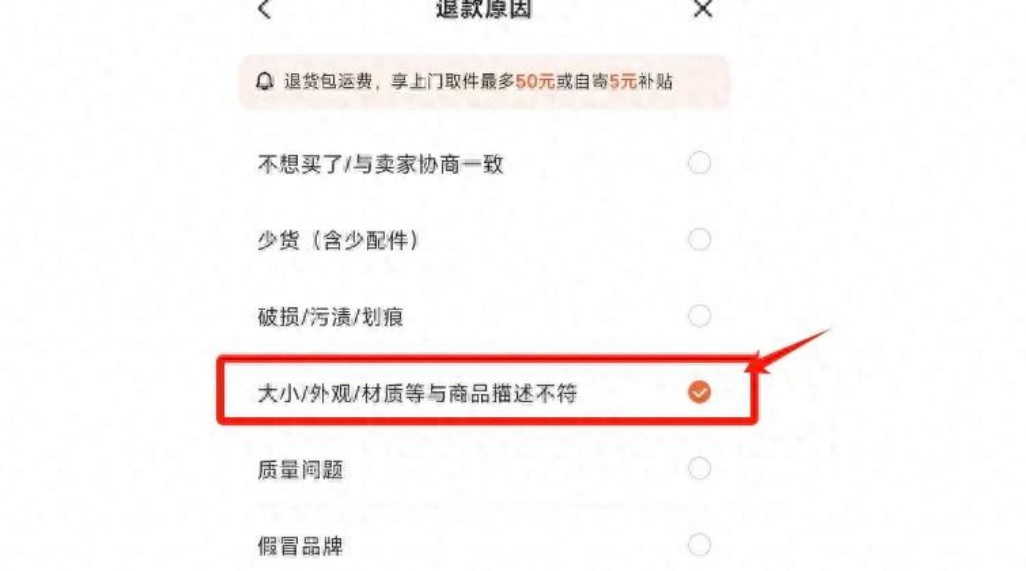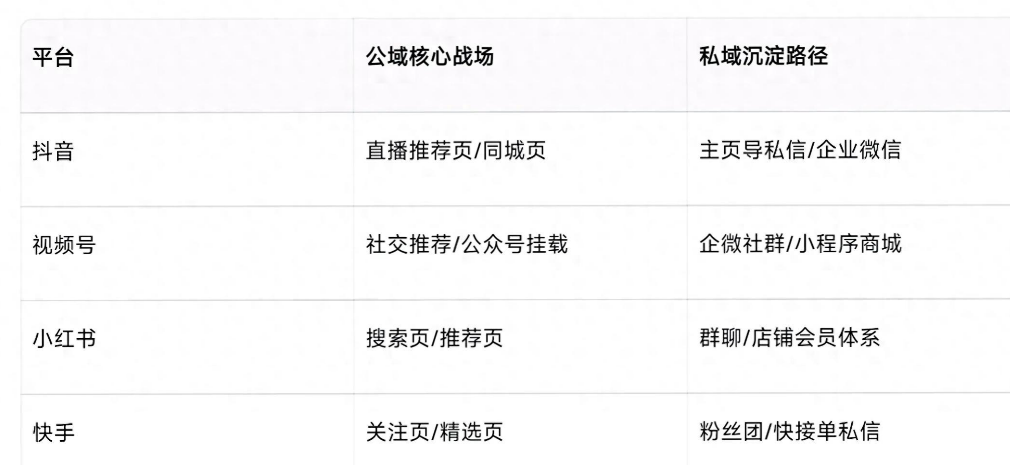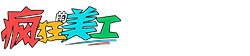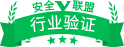今天我们分享的教程是利用PS消除缺陷的技巧方法。该仿制图章工具通过采样(基本上,复制或克隆)中的图像的一部分。然后,您可以将此样本应用于(或盖印)图像的其他部分。它可用于克隆整个图像或图像中的单个元素,但最常用于修复灰尘,划痕,撕裂和其他图像缺陷。
例如,在本教程中,我们将对污点附近的部分背景进行采样,然后将其标记到包含污点的图像部分上,以使污点消失:

单击工具面板中的“ 克隆图章工具”已将其选中:
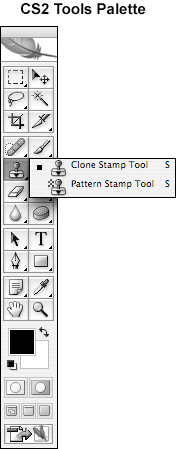
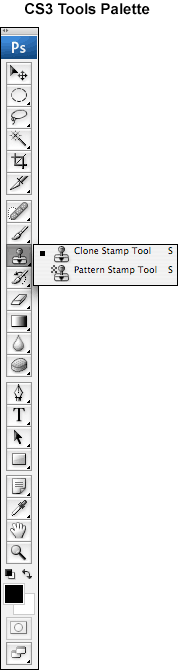
在“ 克隆图章选项”栏中选择设置:

对于本教程,将“ 模式”设置为“ 正常”,“ 不透明度和流量”设置为100%,并确保未选中“ 对齐”框。
从“ 克隆图章选项”栏中选择一个不错的软笔刷,并在工具面板中选择“ 克隆图章工具”,按住Option键(对于Mac)或Alt键(对于Windows),然后在所需区域附近单击一次克隆具有相似颜色的像素以建立源点。在这种情况下,我单击了污渍的正下方。如果笔刷太大或太小,请选择另一个笔刷,然后再次单击OPTION以建立新的源点。
每当您在选择了“ 克隆印章工具”的情况下在OPTION上单击图像的一部分时,就会创建该图像的该部分的克隆。您只需单击要校正的图像部分即可“绘制”该克隆部分。对于本教程中的图像,我选择单击以在污点下克隆图像的一部分,然后从污点的底部开始,直接在污点上单击直到消失:
之前:

后:

记住:首先,按住Option键单击以创建克隆的样本(源点)。然后,单击图像以用克隆的样本“绘制”。
在仿制图章选项栏,你有一个选择,对齐和不结盟克隆。对于本教程,未选中Aligned框,但您可能还想尝试Aligned克隆(即,选中Aligned框)。如果未选中“对齐的”框,则每次单击时Photoshop都会从完全相同的位置应用克隆的样本,直到再次按住Option键单击以创建新的克隆样本。
使用对齐克隆(即,选中“对齐”框),Photoshop可以连续进行克隆,而不是每次都从完全相同的位置进行克隆,而是从相对于光标位置的固定位置进行克隆。对齐克隆通常用于克隆图像中的整个对象或元素。只需按住Option键单击一次即可设置开始的源点,然后单击(或也可以像绘制时一样用光标拖动)进行克隆。
在这种情况下,我使用了大笔刷,用OPTION键单击她的脸,然后开始在她左侧的背景中单击:

如果您在“ 克隆图章选项”栏中将“ 不透明度”降低到15%,则可以创建像幽灵般的克隆:


如果您从“ 克隆图章选项”栏中的下拉列表中更改“ 模式”,则还可以获得一些有趣的效果:

这是将“ 模式”设置为“ 覆盖”和“ 不透明度”为15%的同一张图片: