|
今天的PS免费教程教大家把照片做成高级的效果,一起来学习吧! 1.打开【PS】,【导入】素材,进入【Camera Raw滤镜】,【基本】面板,调整【色调】+5,【对比度】+20,具体如图示。

2.【色调曲线】面板,调整【RGB】曲线,具体如图示。

3.【基本】面板,调整【高光】-17,【阴影】+11,【白色】+8,【纹理】+29,【清晰度】+2,具体如图示。

4.【HSL调整】面板,调整【明亮度】橙色+13,【黄色】-22,【绿色】+68,【浅绿色】+79,【蓝色】+79,【紫色】+41,【洋红】+53,具体如图示。 
5.【校准】面板,调整【红原色】色相+28。【绿原色】色相+63。【蓝原色】色相+50,具体如图示。 

6.使用【修补工具】,修复脸部与皮肤瑕疵部分,具体如图示。

7.【Ctrl+Shift+X】液化,对人物进行液化调整,具体如图示。

8.【Ctrl+J】复制两个图层,【滤镜】-【模糊】-【高斯模糊】,调整【半径】2像素,具体如图示。

9.点击【图像】-【应用图像】,调整【图层】图层1,【混合】减去,【缩放】2,【补偿值】128,调整【图层模式】线性光,具体如图示。

10.新建【曲线】,调整【RGB】曲线,具体如图示。

11.按【Alt+单击图层间】创建剪切蒙版,调整图层【不透明度】66%,具体如图示。

12.【Ctrl+J】复制图层,【滤镜】-【Imagenomic】-【Portraiture】,使用【吸管工具】点击皮肤,具体如图示。

13.调整图层【不透明度】50%,添加【蒙版】,使用【画笔工具】,黑色画笔,涂抹皮肤,具体如图示。

14.【Ctrl+Alt+Shift+E】盖印图层,新建【黑白】调整图层,调整【红色】7。使用【S】仿制图章工具,按【Alt】取样,涂抹皮肤,具体如图示。

15.【Ctrl+Alt+Shift+E】盖印图层,使用【修补工具】,修复背景瑕疵部分。使用【魔棒工具】,选区【背景】,【Shift+F6】羽化2像素,【Ctrl+Shift+N】新建图层,使用【吸管工具】吸取背景,使用【画笔工具】,按【Alt+Delete】填充前景色767987,具体如图示。 
16.【导入】背景素材,拖动到【图层】中,调整【位置】,按【Alt+单击图层间】创建剪切蒙版,调整图层【不透明度】22%,具体如图示。 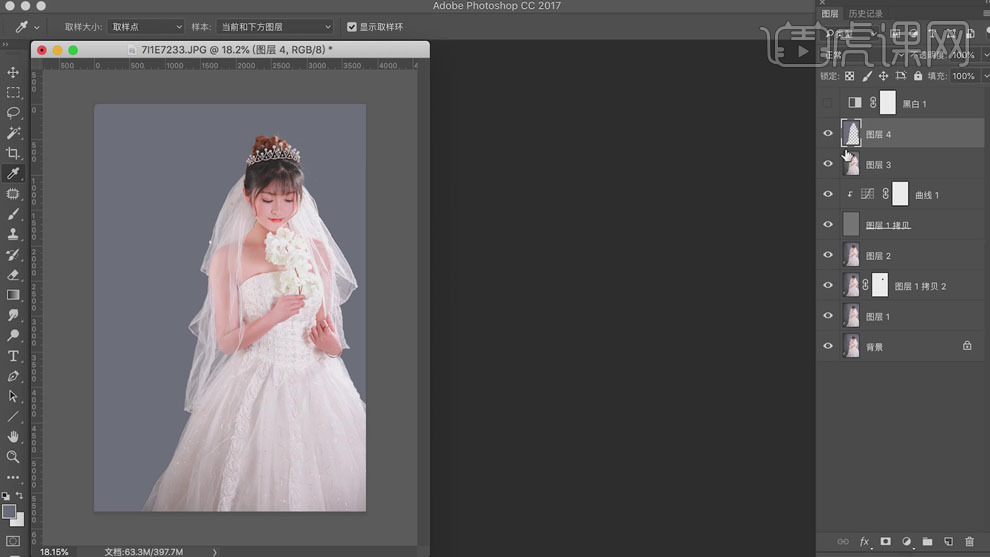
17.【Ctrl+Shift使用【渐变工具】,黑色到透明渐变,拉出渐变,具体如图示。

18.新建【颜色查找】,调整【3D LUT文件】VSCO A5 Analog.3dl,调整图层【不透明度】52%,具体如图示。
 、 、
19.新建【色相/饱和度】,使用【吸管工具】点击婚纱,调整【红色】饱和度-18,明度+35,具体如图示。

20.【Ctrl+I】蒙版反向,使用【画笔工具】,白色画笔,涂抹衣服,具体如图示。

21.新建【曲线】,提亮暗部部分。【Ctrl+I】蒙版反向,使用【画笔工具】,白色画笔,涂抹衣服,具体如图示。

22.新建【曲线】,提亮暗部部分。【Ctrl+I】蒙版反向,使用【画笔工具】,白色画笔,涂抹胳膊,具体如图示。

23.新建【可选颜色】,调整【青色】青色-100%,洋红-100%,黄色+100%,具体如图示。

24.新建【黑白】调整图层。调整【图层模式】柔光,调整图层【不透明度】9%,具体如图示。

25.新建【色相/饱和度】,使用【吸管】点击【头发】,调整【红色】饱和度-26,明度+17,具体如图示。
 26.【Ctrl+I】蒙版反向,使用【画笔工具】,白色画笔,进行涂抹人物,具体如图示。 26.【Ctrl+I】蒙版反向,使用【画笔工具】,白色画笔,进行涂抹人物,具体如图示。

27.新建【曲线】,压暗调整。【Ctrl+I】蒙版反向,使用【画笔工具】,白色画笔,进行涂抹人物,具体如图示。

28.使用【Q】快速蒙版工具,选择【手部】,按【Q】退出快速蒙版,得到选区,新建【色相/饱和度】,调整【红色】色相+3,具体如图示。

29.【导入】素材,拖动到【图层】中,调整【位置】,具体如图示。

30.最终效果具体如图所示。

以上就是今天的内容,关注疯狂的美工官网,每天分享不同设计教程!
|
