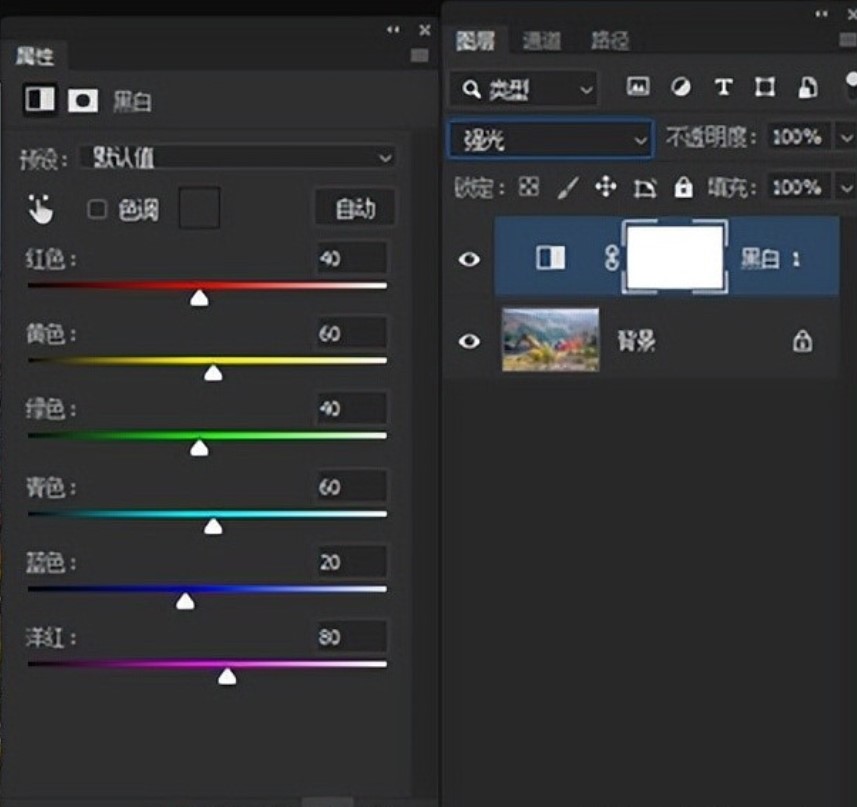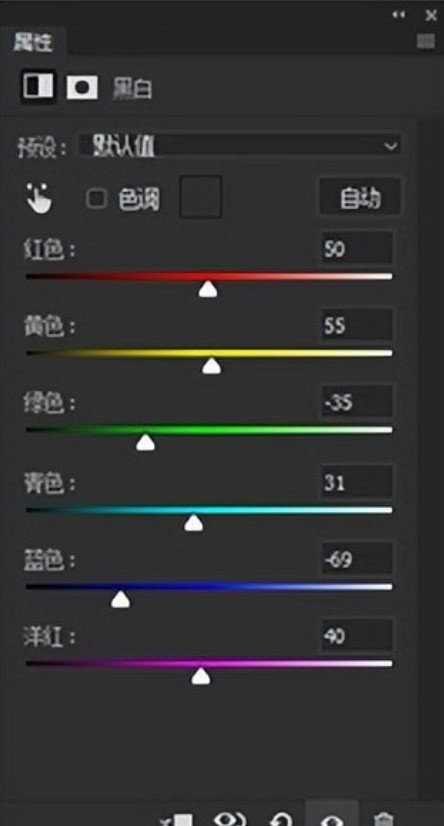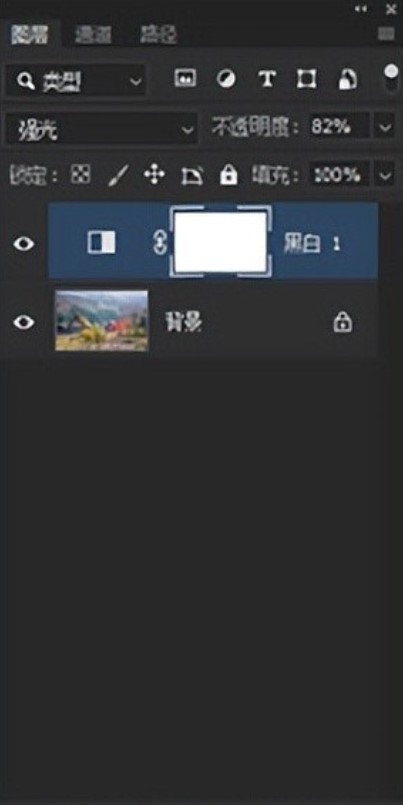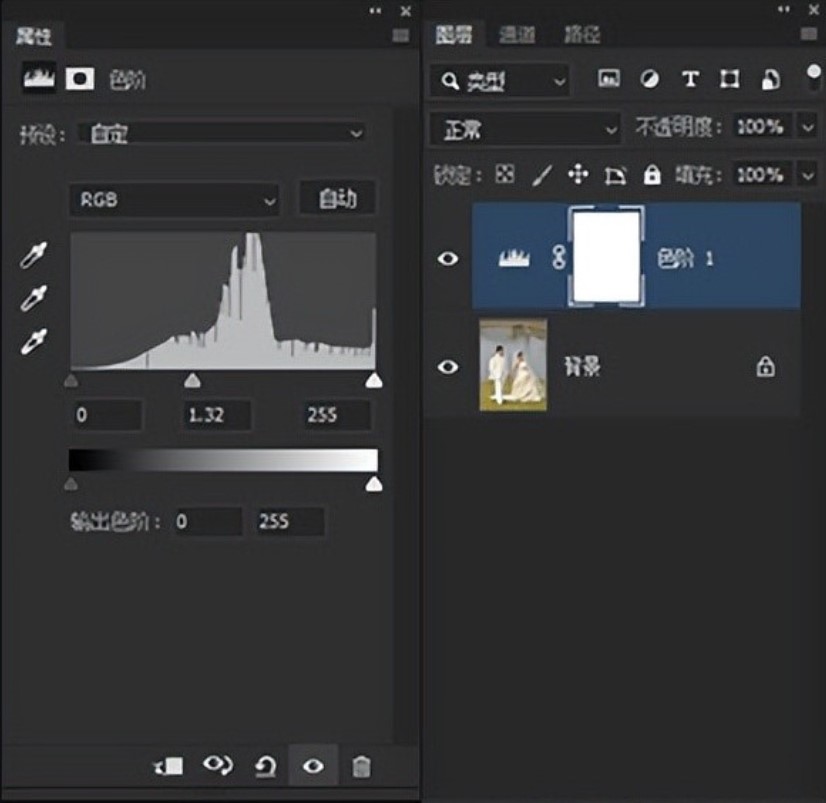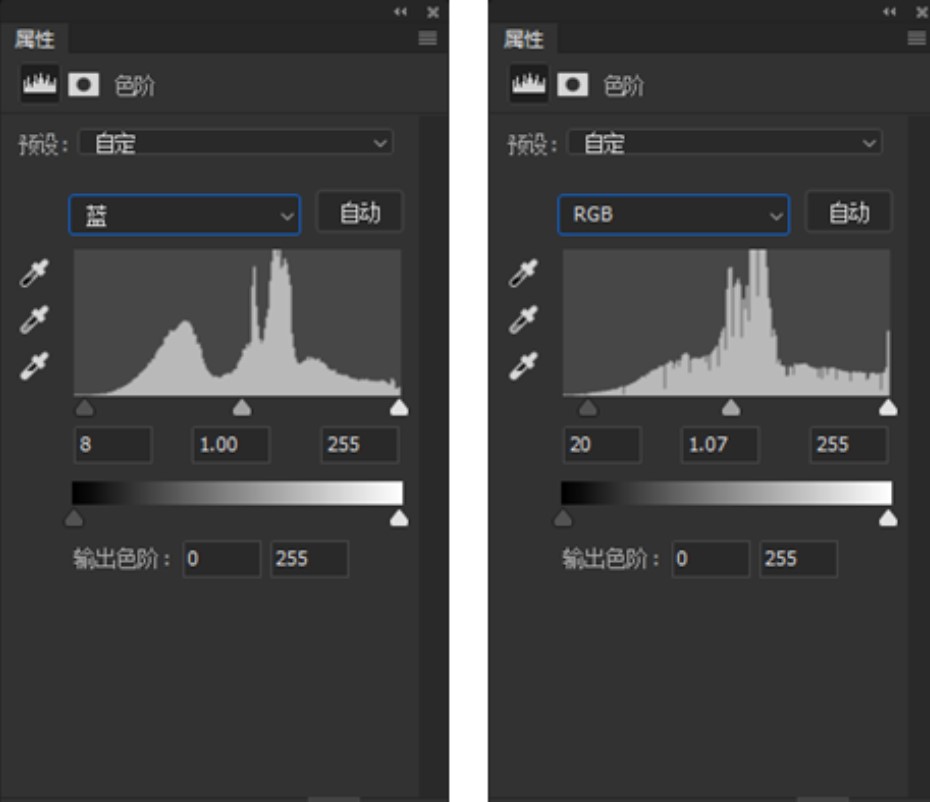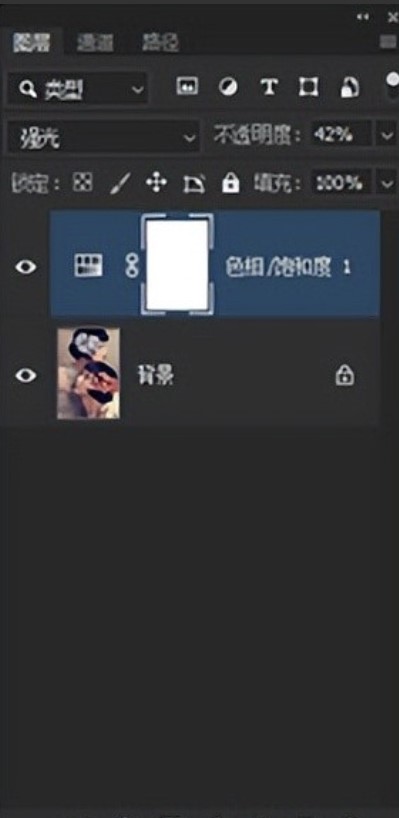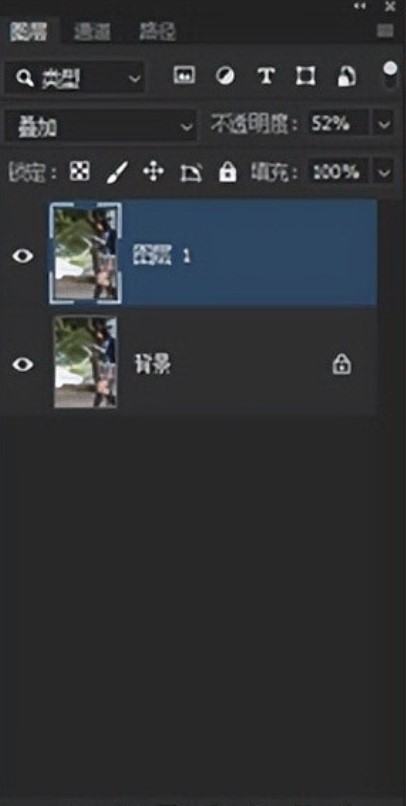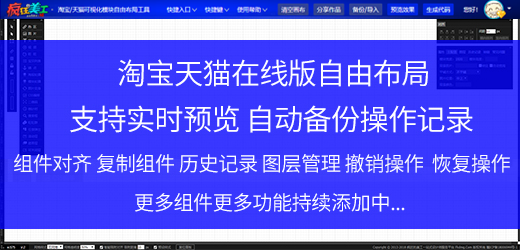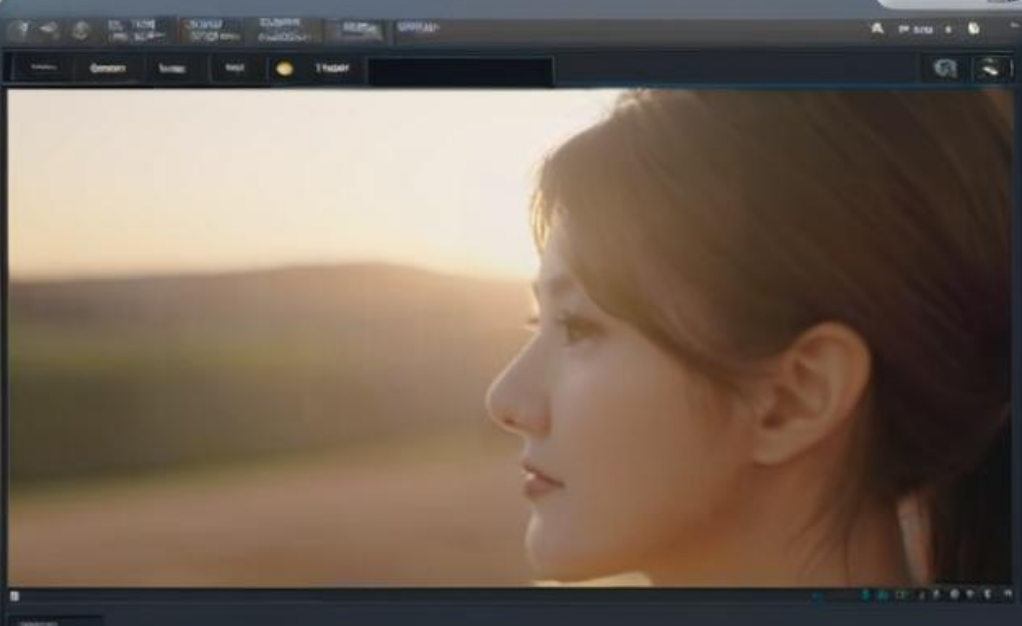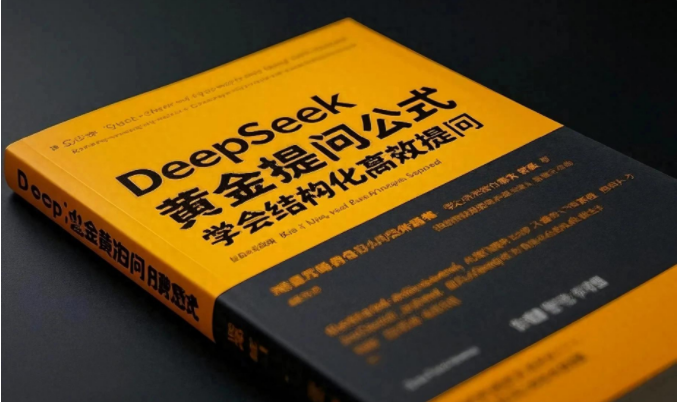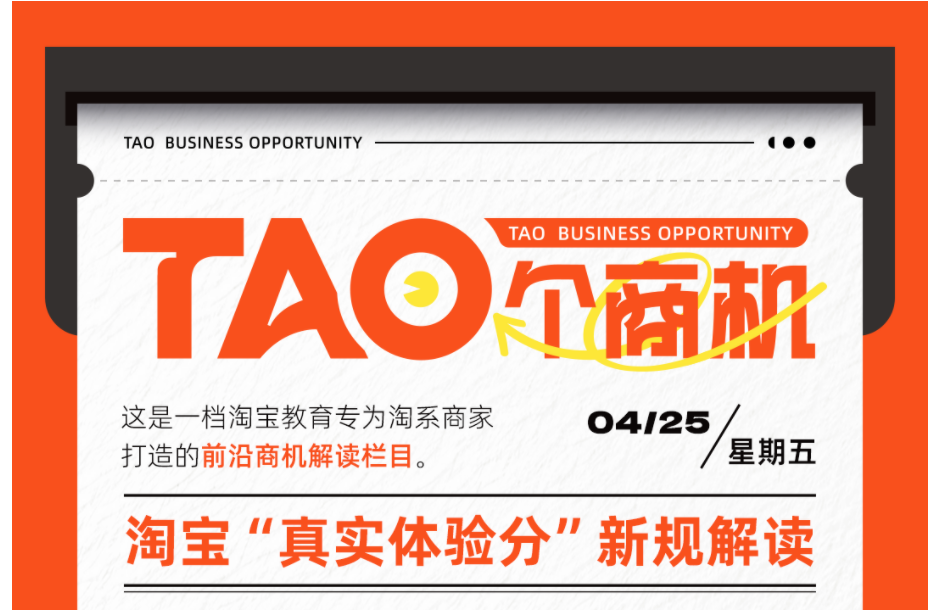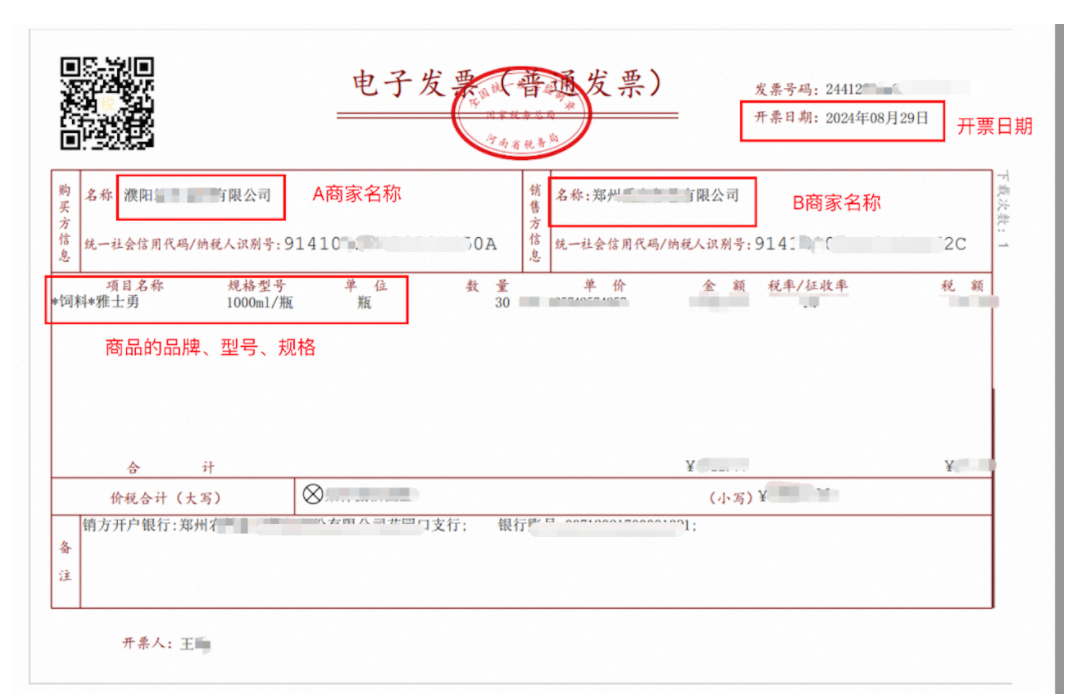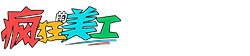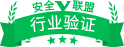利用PS把照片去灰,让照片更清晰的几种常见的操作方法,风景照,人物照,想要处理的更清楚,都可以使用这个技巧,轻松几步教你实现,一起来学习一下吧,PS的强大功能做电商朋友们都知道,做出来的效果让人感觉焕然一新,一些简单常用的方法,一些小技巧分享给大家,希望对大家有所帮助:
我们有时需要的照片偏灰,偏灰的照片有时是颜色的灰,有时是层次的灰。我们如何给照片去灰呢?不同图像情况不一样,应该使用不同的方法。下面我们给大家介绍几种给照片去灰的方法。
一、黑白强光法
1、打开我们需要的图像,如图所示。
2、打开图层面板,点击图层下方“创建新的填充或调整图层”图标,选择“黑白”,建立黑白调整图层,并将图层混合模式改为强光,如图所示。
3、根据需要调节每个通道的明亮度,如图所示。
4、根据需要改变黑白调整图层的不透明度,如图所示。
得到的结果如图所示。
二、色阶去灰法
方法其实是最简单的常见的,但是这种方法的要求是必须没有色和白色的前提。
1、打开我们需要的图像,如图所示。
2、打开图层面板,点击图层下方“创建新的填充或调整图层”图标,选择“色阶”,建立色阶调整图层,如图所示。
3、分别选择红、绿、蓝、RGB通道进行调整,如图所示。
得到的结果如图所示。
三、渐变映射强光法
1、打开我们需要的图像,如图所示。
2、打开图层面板,点击图层下方“创建新的填充或调整图层”图标,选择“渐变映射”,建立渐变映射调整图层,渐变映射面板中选择黑道白渐变映射。并将图层混合模式改为强光,如图所示。
3、根据需要适当调整图层不透明度,如图所示。
得到的结果如图所示。
四、色相/饱和度强光法
1、打开我们需要的图像,如图所示。
2、打开图层面板,点击图层下方“创建新的填充或调整图层”图标,选择“黑白”,建立黑白调整图层,并将图层混合模式改为强光,如图所示。
3、根据需要改变饱和度,如图所示。
4、根据需要改变图层不透明度,如图所示。
得到的结果如图所示。
五、图层叠加法
这是我们最常用的一种方法。
1、打开我们需要的图像,如图所示。
2、按F2键,复制图层,将图层混合模式改为柔光或叠加,适当改变图层不透明度,如图所示。
注意:如果颜色过度,则减小不透明度;如果还未达到需要,则继续复制图层,并适当改变不透明度即可。
得到的结果如图所示。