|
相信还有很多人不知道一些ps软件的运用技巧,今天小编分享给大家,跟着小编一起学习,我们先准备好所需要的文件 第一步:转到“ 文件”>“新建”, 然后创建一个要使用的新文件。使用以下设置: 宽度:2000像素;高度:1500像素;300 dpi。 第二步:转到 文件>放置 ,然后将图像放入文档中。 第三步:右键单击 该图层,然后单击“ 转换为智能对象”。 第四步:选择背景图层,然后转到“图层”>“新填充图层”>“纯色”,然后选择 #ebebeb 颜色。 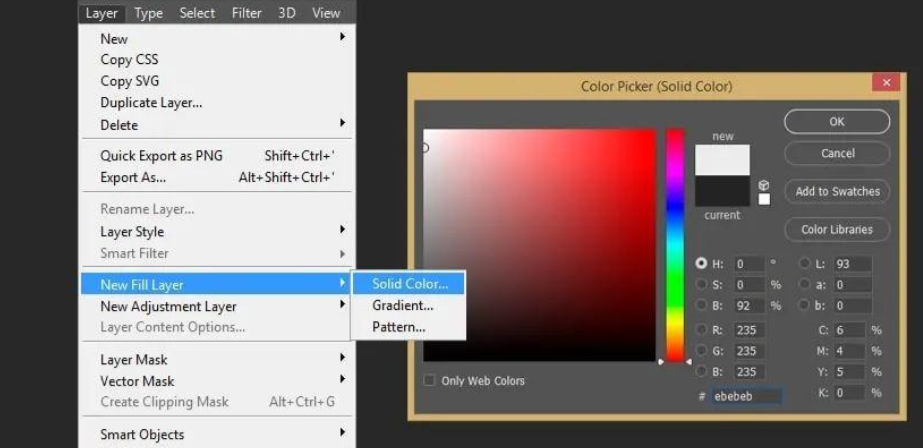
第五步:现在,我们需要通过单击“删除图层”图标来删除背景图层。 ![]() 第六步:使用Shift-Ctrl-N 快捷键在图像上方创建一个新层 。 第六步:使用Shift-Ctrl-N 快捷键在图像上方创建一个新层 。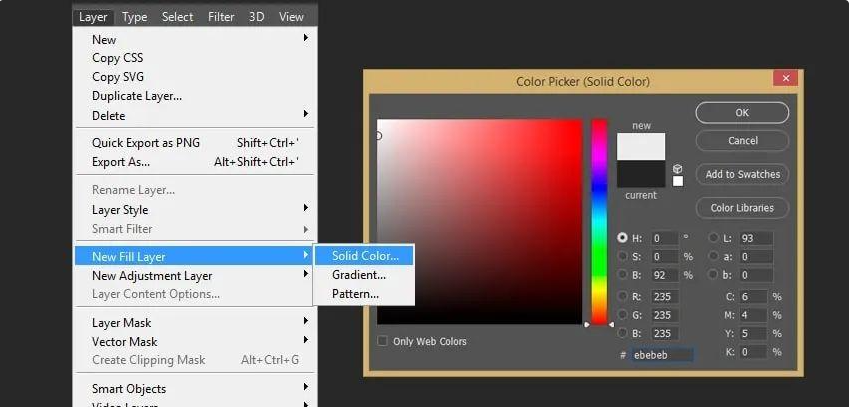 第七步:在按住Shift的同时选择图像和纹理层,然后单击“ 创建新组”图标。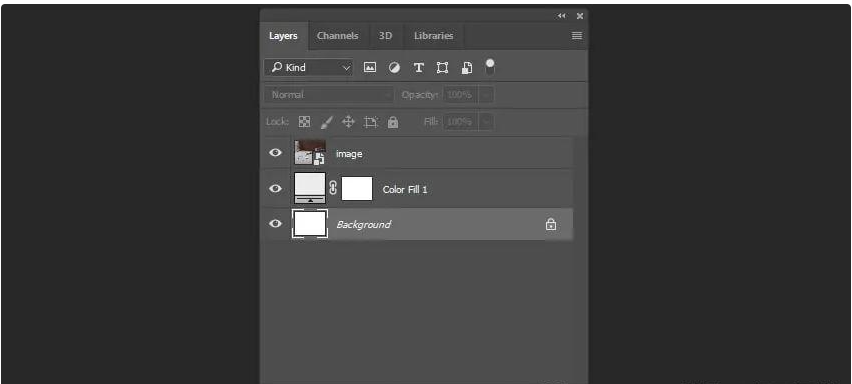 2. 创建纹理 步骤1 选择智能对象,然后转到“过滤器”>“噪声”>“添加噪声”。使用以下设置:数量:5%;分布:均匀;单色:On。 步骤2 现在,让我们用自由笔刷创建一个纹理。选择纹理层,然后单击B以激活“ 画笔工具”并绘制要用于此操作的纹理。 步骤3 将纹理的填充更改为0%。 步骤4 双击 纹理层并使用以下设置 现在,纹理的颜色取决于第一个填充层。如果更改填充层的颜色,则纹理也将更改颜色。 步骤5 将纹理的不透明度更改为35%。 3. 创建复古色彩校正 步骤1 现在让我们创建颜色校正图层。转到图层>新调整图层>渐变贴图,然后创建一个黑色和白色渐变。 步骤2 将渐变贴图的混合模式更改为柔光,并将图层的不透明度更改为25%。 步骤3 转到 图层>新建调整图层>亮度/对比度,然后使用以下设置创建一个新图层: 亮度:-5;对比:-15。 步骤4 像以前一样创建另一个渐变图,并使用以下颜色:#564e63和#8c96a2。 步骤5 将图层的混合模式更改为强光。 步骤6 转到 图层>新调整图层>曝光, 然后使用以下设置创建一个新图层:偏移:+0,0500。 步骤7 现在,进入“ 图层”>“新调整图层”>“色相/饱和度”, 并使用以下设置创建一个新图层: 饱和度:-25。 步骤8 之后,我们需要创建最后一个调整层。转到 图层>新调整图层>照片滤镜,然后使用以下设置:颜色: #e49d16。 步骤9 将图层的混合模式更改为颜色,将不透明度更改为70%。 步骤10 现在,我们可以使用渐变填充层添加一个小插图。转到 图层>新建填充图层>渐变,并使用以下设置创建黑白渐变:样式:径向;规模:100%;反向:在。 步骤11 将图层的混合模式更改 为 柔光 ,将 不透明度 更改为 20%。推荐:PS基础核心功能(视频教程) 至此就完成啦! |

