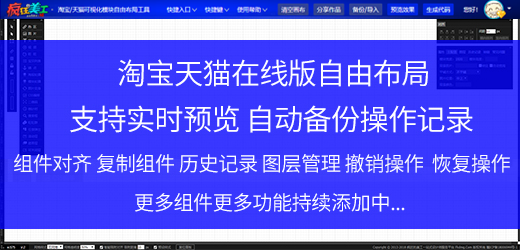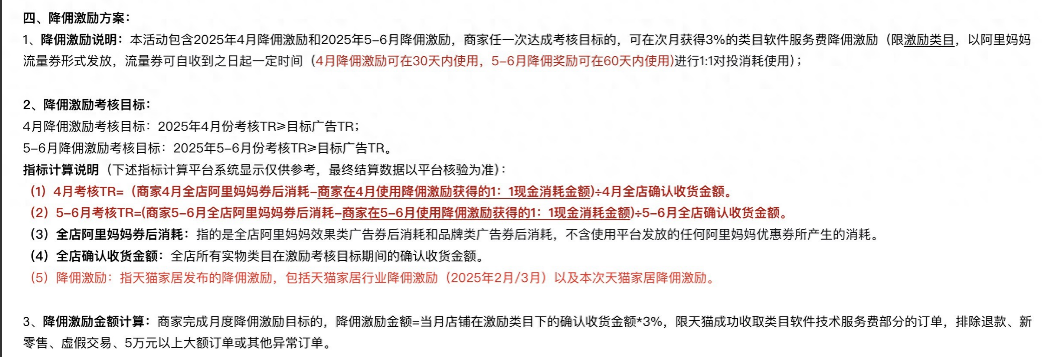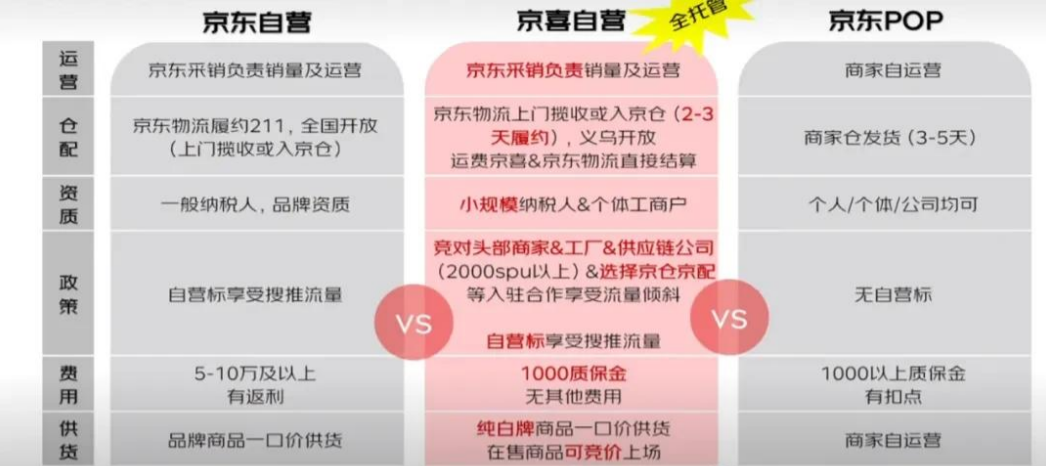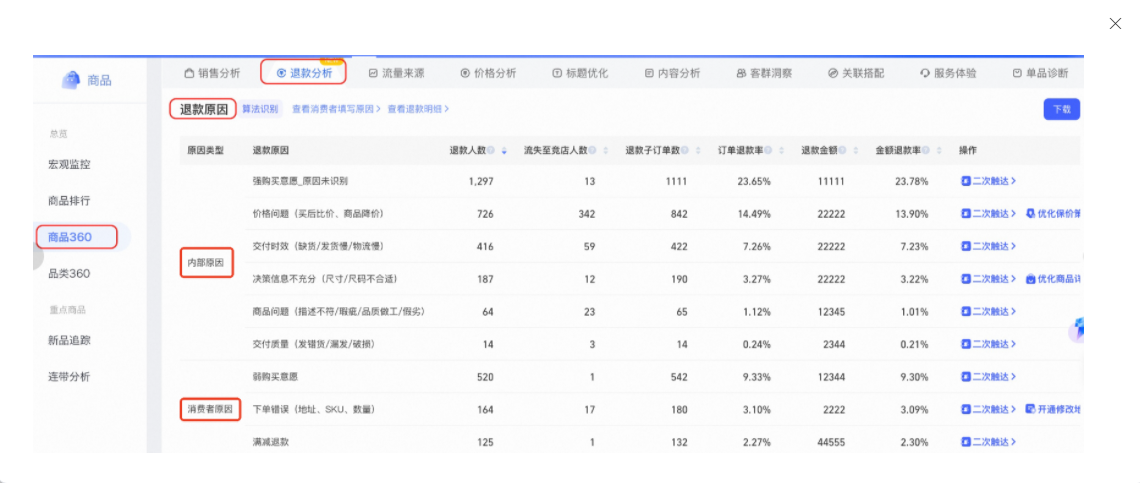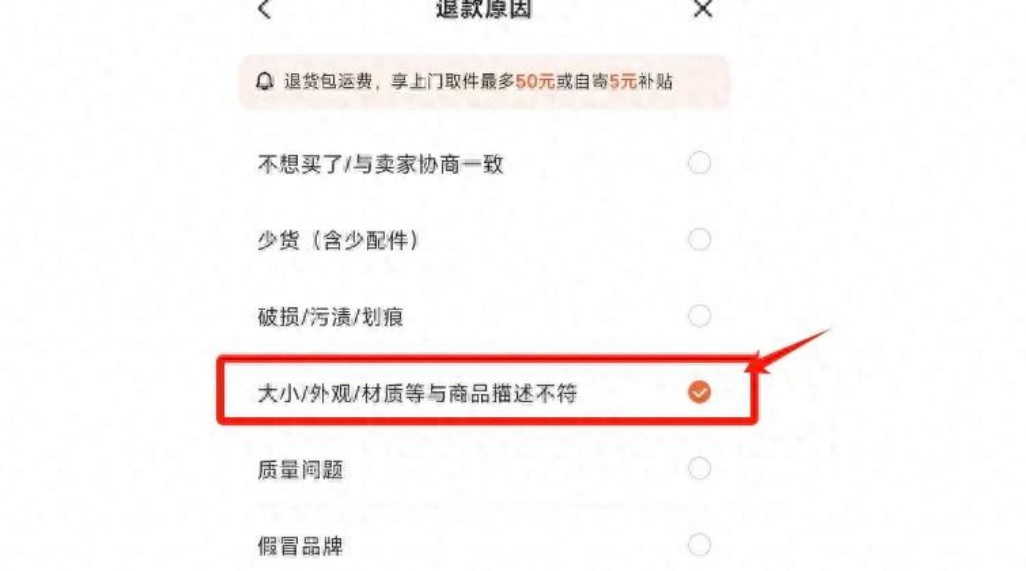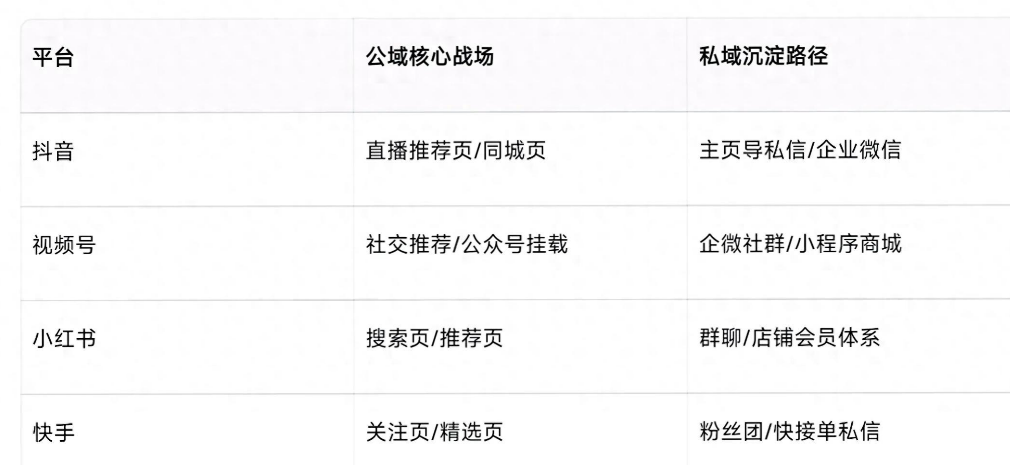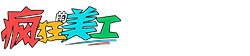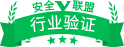虽然魔术橡皮擦之类的工具有时可以删除背景,但事实是,如果您需要删除具有复杂背景的图像,则必须用手弄脏橡皮擦。尽管这可能很耗时,但您可以通过使用一些Photoshop向导来节省大量时间。

右键单击“图层面板”中的“背景图层”,然后选择“背景图层...”,它将自动重命名为“ 0层”。只需按OK。

您的“图层面板”应仅包含一个图层,即新解锁的“第0层”。

按下

以选择套索工具。在Photoshop屏幕顶部附近的控制面板上检查选项。确保您的看起来像此屏幕截图。最重要的是,请确保“ Anti-Alias”已关闭。

使用套索在图像周围绘制粗略选择。不必担心精确-我们稍后将更精确地进行裁剪。

选择完成后,按

将您的粗略选择通过“ Layer Via Cut”移动到新图层。您可以安全地删除“第0层”,并且只能在新层中使用。

按下

以打开橡皮擦工具,或在工具箱中找到它。

再次访问控制面板,并将“模式”设置为“铅笔”。这样可以确保您的橡皮擦具有坚硬的边缘。

使用橡皮擦来回移动并删除不需要的部分。靠近图像,但切入图像时要小心。
请记住,您可以随时迅速撤消

撤消或

通过你的历史倒退(这就像多级撤消,如果你不熟悉)。

您此时无需删除所有内容。一旦您在图像周围形成了连续的缝隙,我们就可以开始移除不再需要的多余东西。

这是它有点先进的地方。您可以简单地使用橡皮擦去除图像的其余部分,但是我不喜欢在例行任务上花费比我需要更多的时间。
按住

并单击“第一层”。这将在整个粗略裁剪的图像周围加载选择。

打开“通道”面板,然后单击图标

以创建新的Alpha通道。

通过单击选择此Alpha通道(可能是“ Alpha 1”)。它还列出了它的快捷方式。

RGB文件中的简单文件将直接跳至该文件。

转到“编辑”>“填充”,然后将填充对话框设置为“使用:白色”,如我在此处显示的那样,只需按OK。

您的Alpha香奈儿应该以您大致裁剪的图像的形状填充白色。按

取消选择。


单击并按住“渐变工具”以打开上下文菜单。选择油漆桶工具。确保您的“前景颜色”是黑色。

只需单击您不想用黑色填充的区域。如果您的多余区域有任何触摸到您的图像,则该图像也会填满,因此请小心。
并点击您的Alpha 1频道,以加载您刚刚做出的新选择。

按

返回到RGB。Tilde键位于
美国键盘上的左侧。

返回到“图层面板”。按

将您选择的图像移动到新图层。您可以安全地删除旧图层,也可以选择隐藏它。

现在,您的图像已从背景中精确切出。
我通常单击

在图层的底部添加一个“颜色填充”样式调整图层。这可以帮助我检查工作中是否出现光环和错误。
以上就是今天的内容,关注疯狂的美工官网,每天分享不同设计技巧!