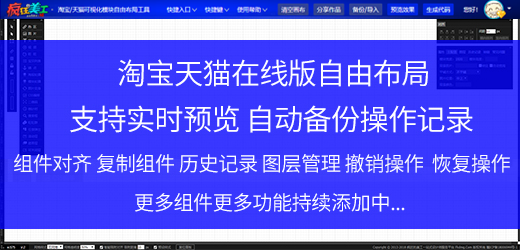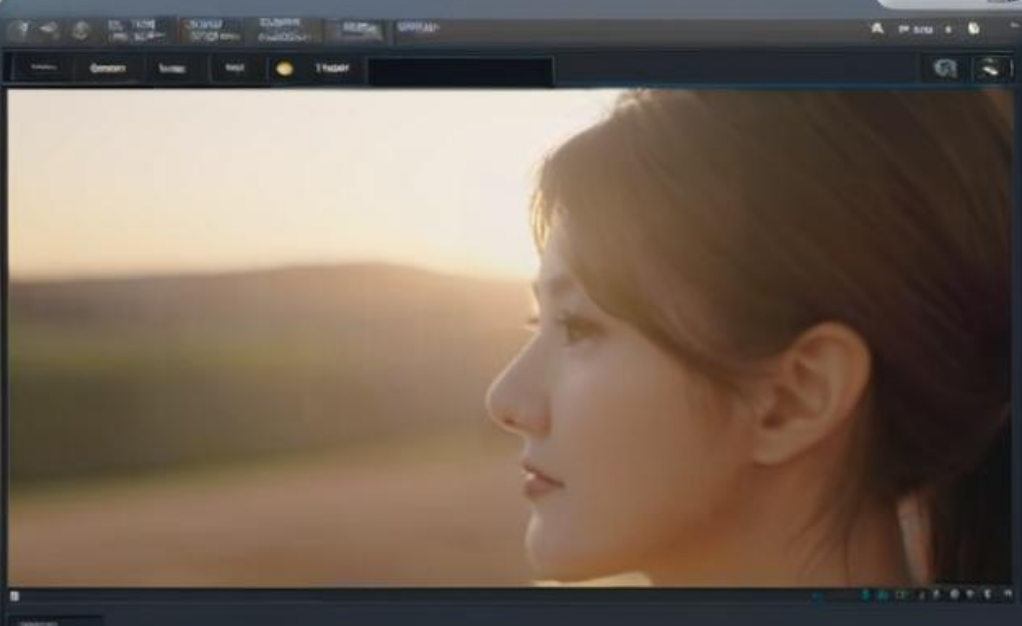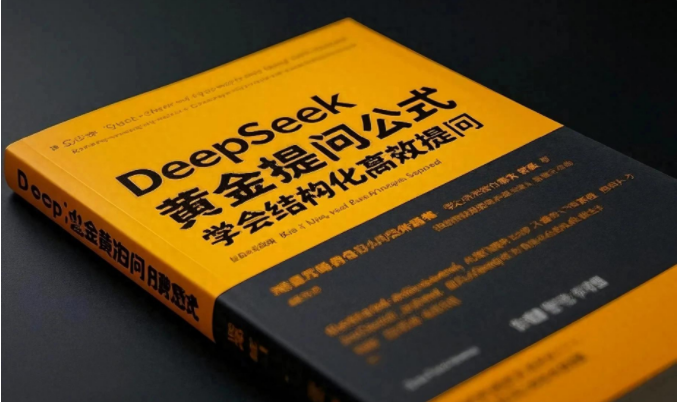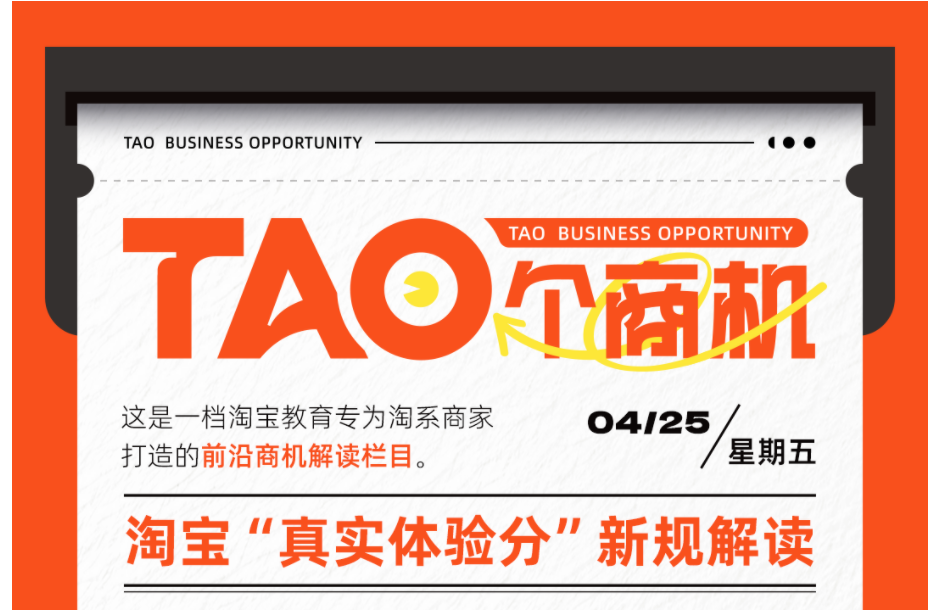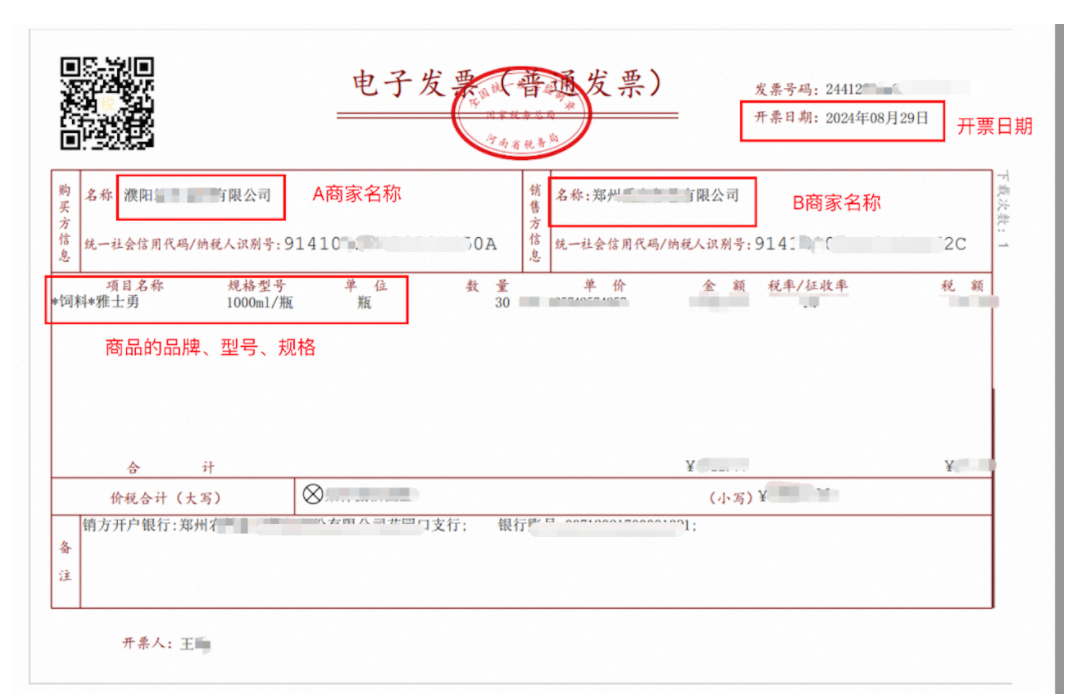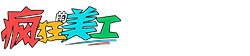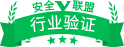如何在Photoshop中将选择工具整合到您的工作流中,一起来看看吧!
什么是选择?
通过选择,您可以在指定区域内工作,而无需在该区域外进行任何更改。边框由闪烁的虚线定义,该虚线可以应用于一系列形状。
矩形选框工具(M)
该矩形选框工具允许您进行矩形或方形的选择。
椭圆选框工具(M)
该椭圆选框工具允许您使椭圆形或圆形的选择。
套索工具(L)
该 套索工具使您可以选择写意,使您可以创建你想要的形状选择。非常适合快速,宽松的选择。
多边形套索工具(L)
该多边形套索工具是伟大的画有一个直边选择。它还允许您创建所需的选择形状,从而可以更好地控制选择。
魔术棒工具(W)
该魔术棒工具具有相似的颜色范围内的画中选择部分。非常适合快速选择和调整。
笔工具(P)
您也可以像“ 套索工具”一样,使用钢笔工具创建快速简便的选择。只需使用钢笔工具(P)创建所需的选择形状,然后单击鼠标右键以进行选择。
使用选择工具进行数字绘画
用铅笔在纸上画一张肖像。现在,以更大的眼睛重画同一幅肖像。
我只是感到沮丧在你的血液中酝酿。
在Photoshop中绘画使您可以进行传统艺术无法想象的简单编辑。通过使用正确的工具,您可以节省无数的时间和精力以求完美。
您可以通过以下几种很好的方法将选择工具整合到数字绘画工作流程中:
选择并翻转详细信息以获得更好的对称性
绘制完美对称的脸很难。通过创建已经绘制的细节的副本来使此过程更加容易。
例如,要创建完美对称的眼睛,只需使用矩形选框工具(M)进行选择,然后将已绘制的眼睛复制并粘贴到新图层上即可。转到“ 编辑”>“变换”>“水平翻转”,现在您已经绘制了完美的右眼以匹配左眼。
缩放,旋转或变形详细信息
与自由变换工具(Control-T)协作,您可以比以往更快地缩放,旋转甚至扭曲某些细节。
快速更改颜色
使用多边形套索工具以及快速调整图层(例如色相/饱和度)可以快速更改颜色以改善整体配色方案。
选择工具练习:绘制简单的3D圆
利用选择边界内的绘画功能快速发展光影。自己尝试这种快速练习,并学习这种超级有效的技巧!
步骤1
在Adobe Photoshop中打开600 x 400像素的文档。选择“ 椭圆选框工具”(M),然后按住Shift键创建一个完美的圆。
第2步
选择画笔工具(B)。将不透明度调整为30%,将硬度调整为50%。使用大型的标准圆形笔刷将纯灰色涂成圆形的颜色。
第三步
在仍选中圆的情况下,将画笔悬停在选择边框的外部,并添加更多的灰色以逐渐生成阴影。使用橡皮擦工具(E)消除多余的堆积物, 直到 为圆环开发出漂亮的3D效果为止。
第四步
现在,使用深灰色为圆的左下方添加更多的阴影。然后抓住白色以添加漂亮的亮点以完成此简单的3D效果。
就是这样!借助这种快速简便的选择技术,开发整体照明方案变得非常容易!
以上就是今天的内容,关注疯狂的美工官网,每天分享不同设计技巧!